Diskusné skupiny sú podobné diskusným klubom (pozri List server - diskesné kluby), ale existuje niekoľko rozdielov. V diskusnom klube je každá správa poslaná elektronickou poštou každému, kto sa explicitne prihlásil do klubu. USENET používa iný spôsob: každý diskusný príspevok je prijatý a uložený na každom servri zapojenom do USENETu. Príspevok sa teda neposiela priamo používateľovi. Aj keď sa ja osobne nezúčastňujem diskusie v nejakej skupine, príspevky v tejto skupine sa uchovávajú na servri (Doba, po ktorú sú príspevky uchovávané, závisí od kapacitných možností servra.), a teda ak chcem, môžem si ich prečítať. často sa používa prirovnanie USENETu k nástenke: kto chce môže na nástenku pripnúť lístoček so správou, a tak isto kto chce, si môže príspevky prečítať.
Keďže príspevky sú uchovávané na servri, aby som si ich mohol prečítať, potrebujem vhodný program, napríklad Netscape Communicator. Communicator sa prihlási na server, a umožní mi vybrať si skupinu, ktorá ma zaujíma. Potom pre skupinu, ktorú som si vybral, zobrazí hlavičky správ na servri. Až keď sa rozhodnem niektorú správu prečítať, Communicator natiahne a zobrazí text správy. Communicator taktiež poskytuje prostriedky pre písanie príspevkov a odpovedí na iné príspevky.
Aby som mohol čítať a prispievať do diskusných skupín, musím mať prístup na tzv. News server (v Communicatore sa požíva Groups server, alebo Groups host). Jeho adresu zistím u správcu systému alebo u svojho poskytovateľa Internetu. Keď poznám túto adresu, v kapitole Nastavenie servra pre diskusné kluby (Groups Server) sa dozviem ako nastavím Communicator pre prácu s diskusnými skupinami.
|
|
|
|
|
|
|
|
|
|
|
|
|
|
|
|
|
|
|
|
|
|
|
|
|
|
|
|
|
|
|
|
|
|
|
|
|
|
|
|
|
|
Hlavné kategórie sú prvým rozvetvením v hierarchii USENETu. ďalšie delenie je pre každú kategóriu iné. Ako príklad diskusných skupín uvediem: alt.fishing, rec.humor.funny, comp.infosystems.www.browsers.ms-windows, sk.rec.hockey, local.kkui.vyuka.neuron.
Program Collabra môžem spustiť priamo z menu Windows95/NT
4.0, keď v menu vyberiem Netscape
Collabra. Ak už mám spustenú inú aplikáciu Communicatora,
potom na paneli Communicatora môžem kliknúť na ikonu 'dvoch popiskov' ![]() (keď zastanem nad ikonou myšou, objaví sa popisok Discussion Groups). ďalší
spôsob využíva menu v niektorej aplikácii Communicatora: z menu
Communicator
vyberiem Collabra Discussions
(Ctrl-3). Posledný mne známy
spôsob je v okne Netscape Folder
(pozri Okno pre správy - organizácia správ)
kliknúť na lište s rozbaľovacím zoznamom foldrov na ikonu úplne vpravo
(keď zastanem nad ikonou myšou, objaví sa popisok Discussion Groups). ďalší
spôsob využíva menu v niektorej aplikácii Communicatora: z menu
Communicator
vyberiem Collabra Discussions
(Ctrl-3). Posledný mne známy
spôsob je v okne Netscape Folder
(pozri Okno pre správy - organizácia správ)
kliknúť na lište s rozbaľovacím zoznamom foldrov na ikonu úplne vpravo ![]() (keď nad ňou zastanem myšou, objaví sa popisok Message Center). Nech použijem
hociktorý spôsob, otvorí sa okno Message Center.
(keď nad ňou zastanem myšou, objaví sa popisok Message Center). Nech použijem
hociktorý spôsob, otvorí sa okno Message Center.
Okno Message Center má v hornej časti lištu nástrojov, v dolnej časti je zoznam foldrov pre správy a zoznam diskusných skupín. Message Center nie je špecializované iba na diskusné skupiny, ale obsahuje aj funkcie pre manipuláciu s foldrami pre poštu (pozri Lišta nástrojov v Centrále pre správy).
Ak som správne nastavil parametre pre
prácu s diskusnými skupinami (pozri Nastavenie
servra pre diskusné skupiny (Groups Server)), v okne by som mal vidieť
meno Groups servra. Ako sa prihlásim do diskusných skupín je popísané
v časti Ako sa prihlásim do diskusnej skupiny?. Ak už
som prihlásený do nejakých skupín, pred menom je malé +. Keď naň
kliknem, ukáže sa zoznam skupín, do ktorých som prihlásený a Collabra
sa spojí so servrom a zistí, či sú na servri nejaké nové príspevky. Taktiež
skontroluje, ktoré príspevky som už čítal a vedľa mena skupiny vypíše počet
neprečítaných a počet všetkých správ. 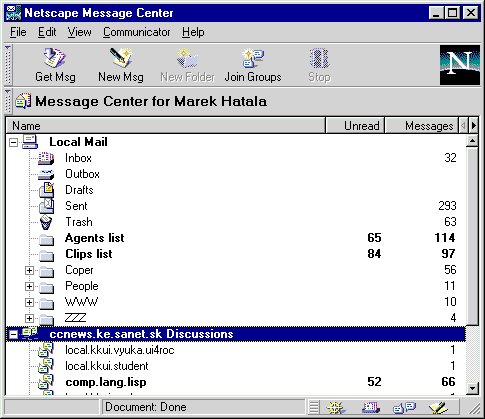
V okne Message Center sa môžem prihlásiť do ďalších skupín, nastaviť parametre pre diskusnú skupinu a groups server, prípadne poslať príspevok do skupiny.
Na prihlásenie do diskusnej skupiny slúži okno Subscribe to Discussion Groups, ktoré otvorím keď v okne Message Center kliknem na tlačidlo Join Groups na lište nástrojov, alebo v menu File vyberiem položku Subscribe to Groups. Tretia možnosť je kliknúť pravým tlačidlom myši na meno servra v ploche okna Message Center a z menu vybrať Join Discussion. Okno pre prihlasovanie do skupín má tri karty, každá karta poskytuje iný prístup pre prihlásenie sa do skupiny.
Najzložitejšia (a zároveň najúplnejšia)
je karta All Groups. úplne
dole v rozbaľovacom zozname Server
nastavím Groups server - zvyčajne si vyberiem server, na ktorý mám
najlepší prístup. Zoznam nad servrom obsahuje hlavné kategórie (pozri Aká
je organizácia diskusných skupín) dostupné na nastavenom servri (keď
je prázdny, kliknem na tlačidlo Get Groups).
Položka reprezentujúca kategóriu má ikonu foldra ![]() ,
jej meno je v tvare napr. alt.*
a v zátvorke je počet skupín patriacich do tejto kategórie. Keď kliknem
na malé + pred ikonou kategórie, strom sa rozbalí a ukáže sa ďalšia
hierarchická úroveň. Napríklad ak kliknem na + pred kategóriou comp.*,
objaví sa úroveň pozostávajúca zo skupín comp.admin.policy, comp.ai,
kategórie nižšej úrovne comp.ai.*, comp.answers atď. Podobne
by som mohol rozbaliť kategóriu comp.ai.*, až kým by som nenašiel
diskusnú skupinu, ktorú hľadám. Ak zistím, že som sa pustil zlou vetvou
a strom je už veľmi veľký, môžem niektorý podstrom zavrieť kliknutím na
- pred menom kategórie. Iná možnosť je kliknúť na tlačidlo Collapse
All a zoznam bude obsahovať iba hlavné kategórie
(ako na začiatku).
,
jej meno je v tvare napr. alt.*
a v zátvorke je počet skupín patriacich do tejto kategórie. Keď kliknem
na malé + pred ikonou kategórie, strom sa rozbalí a ukáže sa ďalšia
hierarchická úroveň. Napríklad ak kliknem na + pred kategóriou comp.*,
objaví sa úroveň pozostávajúca zo skupín comp.admin.policy, comp.ai,
kategórie nižšej úrovne comp.ai.*, comp.answers atď. Podobne
by som mohol rozbaliť kategóriu comp.ai.*, až kým by som nenašiel
diskusnú skupinu, ktorú hľadám. Ak zistím, že som sa pustil zlou vetvou
a strom je už veľmi veľký, môžem niektorý podstrom zavrieť kliknutím na
- pred menom kategórie. Iná možnosť je kliknúť na tlačidlo Collapse
All a zoznam bude obsahovať iba hlavné kategórie
(ako na začiatku). 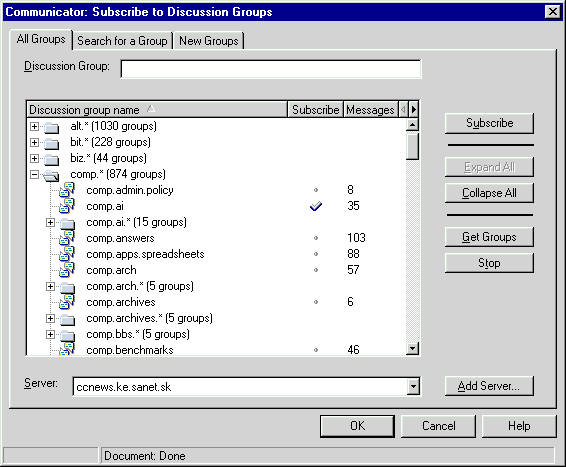
Riadok reprezentujúci skupinu vyzerá
inak ako riadok pre kategóriu. Skupina má ikonu ![]() a za menom v stĺpci Subscribe
je bodka a v stĺpci Messages
je počet správ v skupine. Keď sa chcem do skupiny prihlásiť, kliknem na
ňu v zozname a stlačím tlačidlo Subscribe,
alebo kliknem na bodku v stĺpci Subscribe.
Bodka sa zmení na fajku, keď na fajku kliknem, zo skupiny sa odhlásim.
Keď som ukončil prihlasovanie stlačím tlačidlo OK
a vrátim sa do okna Message Center.
V zozname pod menom servra sa objavia skupiny, do ktorých som sa prihlásil.
a za menom v stĺpci Subscribe
je bodka a v stĺpci Messages
je počet správ v skupine. Keď sa chcem do skupiny prihlásiť, kliknem na
ňu v zozname a stlačím tlačidlo Subscribe,
alebo kliknem na bodku v stĺpci Subscribe.
Bodka sa zmení na fajku, keď na fajku kliknem, zo skupiny sa odhlásim.
Keď som ukončil prihlasovanie stlačím tlačidlo OK
a vrátim sa do okna Message Center.
V zozname pod menom servra sa objavia skupiny, do ktorých som sa prihlásil.
Karta Search for a Group umožňuje vyhľadať skupiny obsahujúce vo svojom názve zadaný reťazec. Tento spôsob je výhodný vtedy, keď poznám aspoň časť mena skupiny. Reťazec napíšem do poľa Search for a kliknem na tlačidlo Search Now. V zozname sa zobrazia tie skupiny, ktorých meno obsahuje zadaný reťazec. Napríklad, ak do poľa Search for zadám hockey, v ozname sa objaví 15 skupín, počnúc alt.sports.hockey.nhl.buffalo-sabres končiac sk.rec.hockey. Do skupiny sa prihlásim rovnako ako na karte All Groups: vyberiem skupinu v zozname a kliknem na tlačidlo Subscribe alebo na bodku v položke zoznamu.
Karta New Groups sa trochu líši od predošlých dvoch. Collabra si zoznam skupín stiahne zo servra a na predchádzajúcich dvoch kartách vlastne prehľadávam lokálny zoznam uložený v súbore na disku. Keďže týždenne vzniká niekedy viac ako desať skupín, lokálny zoznam ich neobsahuje. Keď kliknem na tlačidlo Get New, Collabra natiahne zo servra zoznam nových skupín. Táto karta má výhodu, že sa nové skupiny nemiešajú so starými, a teda rýchlo zistím, či sa medzi novými skupinami nenachádza nejaká zaujímavá. Ak áno, prihlásim sa do nej kliknutím na Subscribe alebo na bodku v položke zoznamu.
|
|
|
|
|
|
|
|
|
|
|
|
|
|
|
Položka Empty Trash Folder z menu File vyprázdni folder Trash.
V úvode kapitoly som už spomenul, že
Collabra skontroluje News server, keď rozbalím podstrom pre
News Server (kliknem na +
pri jeho mene). To znamená, že Collabra sa spojí so servrom a zistí
počet nových príspevkov a celkový počet príspevkov v každej skupine, v
ktorej som prihlásený. Tieto počty sa objavia vedľa mena skupiny. Ak sa
rozhodnem pozrieť sa na príspevky, z menu File
vyberiem Open Discussion
Group alebo dvakrát kliknem na meno diskusnej
skupiny v zozname. Tretia možnosť je kliknúť pravým tlačidlom myši na meno
diskusnej skupiny v zozname a z menu vybrať Open
Discussion Group alebo Open
Discussion Group in New Window. Vo všetkých
prípadoch sa otvorí okno Netscape Discussion,
čo je vlastne okno Netscape Folder
so zmeneným názvom (pozri Okno pre správy - organizácia
správ). V rozbaľovacom zozname pre foldre bude meno skupiny a plocha
s hlavičkami bude obsahovať hlavičky príspevkov. Nečítaný príspevok má
ikonu ![]() a čítaný
a čítaný ![]() .
ďalšia zmena oproti elektronickej pošte spočíva v modifikácii niektorých
tlačidiel na lište nástrojov a pribudlo tlačidlo Mark.
.
ďalšia zmena oproti elektronickej pošte spočíva v modifikácii niektorých
tlačidiel na lište nástrojov a pribudlo tlačidlo Mark.
Okno Netscape
Discussion pre tento účel poskytuje špeciálne usporiadanie
príspevkov/správ podľa témy (usporiadaniu správ je venovaná časť Ako
usporiadam správy vo foldri?). Téma obsahujúca neprečítané príspevky
má ikonu ![]() , ak som prečítal
všetky príspevky ikona vyzerá takto
, ak som prečítal
všetky príspevky ikona vyzerá takto ![]() .
Taktiež viacero funkcií je špecializovaných pre narábanie s témami. Pre
presun na ďalšiu neprečítanú tému slúži v menu Go
položka Next Unread Thread
(T), pre výber všetkých príspevkov
v téme v menu Edit rozbalím
Select a vyberiem
položku Thread
(Ctrl-Shift-A) alebo kliknem
na ikonu cievky
.
Taktiež viacero funkcií je špecializovaných pre narábanie s témami. Pre
presun na ďalšiu neprečítanú tému slúži v menu Go
položka Next Unread Thread
(T), pre výber všetkých príspevkov
v téme v menu Edit rozbalím
Select a vyberiem
položku Thread
(Ctrl-Shift-A) alebo kliknem
na ikonu cievky ![]() vedľa
prvého príspevku v téme. Ak chcem označiť všetky príspevky v téme ako prečítané,
kliknem na tlačidlo Mark
na lište nástrojov a z menu vyberiem Thread
Read alebo v menu Message
rozviniem Mark
a vyberiem Thread Read.
vedľa
prvého príspevku v téme. Ak chcem označiť všetky príspevky v téme ako prečítané,
kliknem na tlačidlo Mark
na lište nástrojov a z menu vyberiem Thread
Read alebo v menu Message
rozviniem Mark
a vyberiem Thread Read.
Okrem týchto bežných manipulácií s
príspevkami patriacimi k téme poskytuje Communicator dve funkcie
špeciálne určené pre témy. Keď sa nastavím na príspevok v téme a z menu
Message vyberiem
položku Ignore Thread,
pri ikone témy sa objaví symbol zákazu ![]() .
Znamená to, že nemám záujem o príspevky na túto tému a Communicator
už nebude zo servra sťahovať ich hlavičky. Zákaz zruším ak opäť vyberiem
z menu Message
položku Ignore Thread.
.
Znamená to, že nemám záujem o príspevky na túto tému a Communicator
už nebude zo servra sťahovať ich hlavičky. Zákaz zruším ak opäť vyberiem
z menu Message
položku Ignore Thread.
Opačný extrém je, že sa zaujímam o
všetky príspevky na danú tému. V takom prípade z menu Message
vyberiem položku Watch Thread
(W) (sleduj tému) a pri ikone
témy sa objavia okuliare ![]() .
Pre takto označenú tému Communicator v čase keď číta iba hlavičky
príspevkov natiahne aj texty príspevkov, čím sa (najmä v režime offline)
obmedzí potreba znovu sa prihlásiť na server a stiahnuť texty príspevkov.
Sledovanie témy zruším keď z menu Message
opäť vyberiem položku Watch Thread.
.
Pre takto označenú tému Communicator v čase keď číta iba hlavičky
príspevkov natiahne aj texty príspevkov, čím sa (najmä v režime offline)
obmedzí potreba znovu sa prihlásiť na server a stiahnuť texty príspevkov.
Sledovanie témy zruším keď z menu Message
opäť vyberiem položku Watch Thread.
Pre automatické nastavovanie Ignore Thread a Watch Thread môžem použiť filter (pozri Načo slúžia filtre pre správy?).
Ak mi veľmi záleží na tom, aby si odosielateľ prečítal moju reakciu, môžem zvoliť možnosť kombinovanej odpovede: poslať reakciu aj do skupiny, aj poštou odosielateľovi. Nastavím sa na hlavičku príspevku a postupujem podobne, ako pri posielaní reakcie do skupiny, iba namiesto Reply to Group vyberiem Reply to Sender and Group (Ctrl-Shift-D).