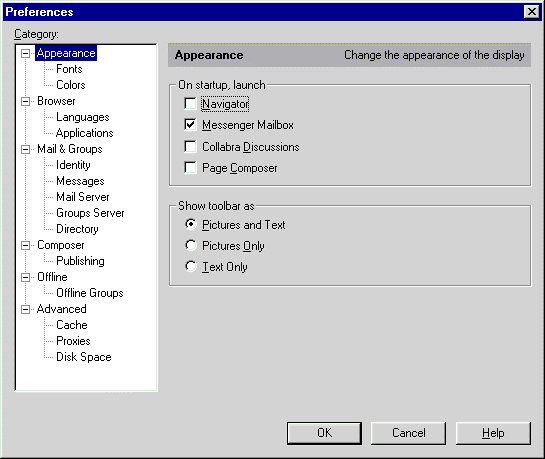
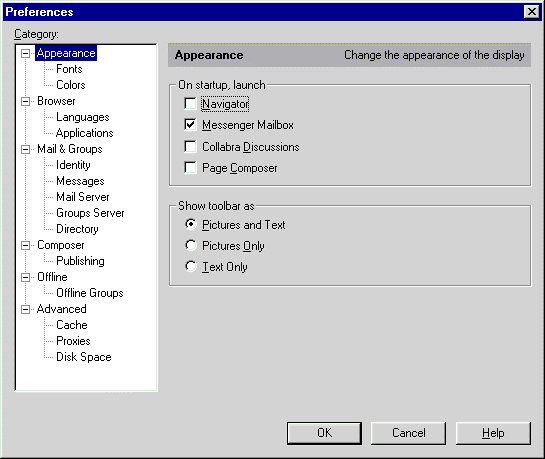
V spodnej časti môžem pre dokumenty, ktoré obsahujú informácie o ich vlastnom použitom fonte, vybrať jednu z troch možností: Always use my fonts... použije pre dokument moje nastavenie (v rozbaľovacích zoznamoch vyššie), Use document fonts... použije fonty uvedené v dokumente, iba ak ich nie je nutné stiahnuť zo siete, Use document fonts whenever available použije fonty uvedené v dokumente, ak sú dostupné.
V skupine Links vyberiem farbu pre nenavštívený odkaz (Unvisited Links) a navštívený odkaz (Visited Links). Štandardne je zaškrtnuté políčko Underline Links pre podčiarknutie textu reprezentujúceho odkaz. Ak z nejakých dôvodov nechcem, aby odkazy boli podčiarknuté, políčko nezaškrtnem.
V časti Ako nasataviť farby písma a pozadia WWW stránky sa dozviem, že WWW dokument môže mať nastavené vlastné farby pre pozadie, text a odkazy. Ak zaškrtnem políčko Always use my colors... , bude sa nastavenie v dokumente ignorovať (ak napríklad pôvodné nastavenie znižuje čitateľnosť).
V skupine History nastavím počet dní, ako dlho sa uchovávajú informácie v okne History (pozri History - zoznam navštívených dokumentov), prípadne môžem zmazať obsah okna kliknutím na tlačidlo Clear History.
Zoznam v kategórii Applications obsahuje popis typov dokumentov. Zoznam vznikol zjednotením zoznamu registrovaných typov vo Windows a typov, ktoré vie zobraziť samotný Communicator (napr. niektoré grafické súbory). Keď v zozname vyberiem niektorý typ, pod zoznamom sa nastavia parametre pre vybratý typ: prípona súboru, MIME typ (ak bol nastavený) a za textom Handled by je meno aplikácie, ktorá tento typ spracuje.
Na pridanie nového typu slúži tlačidlo New Type. Otvorí sa dialógové okno, v ktorom do poľa Description of type zadám popis typu (tento sa objaví v zozname), File extension bude obsahovať príponu súboru tohto typu, ak viem, zadám MIME type, a do poľa Application to use zadám povelový riadok aplikácie, ktorá zobrazí dokument tohto typu. Tlačidlo Browse slúži na uľahčenie vyhľadania aplikácie. Stlačením OK sa nový typ zaradí do zoznamu.
Tlačidlo Edit otvorí okno pre zmenu nastavenia parametrov pre vybratý typ v zozname. V poli MIME type môžem zmeniť MIME typ súboru. Pre typ, ktorý nevie spracovať Communicator, sa môžem rozhodnúť, či pri pokuse zobraziť takýto dokument tento nebudem zobrazovať a uložím ho ihneď na disk (Save to disk), alebo ho zobrazím inou aplikáciou (Application). V tomto poslednom prípade môžem nastaviť aplikáciu v textovom poli, pričom pri jej nájdení si môžem pomôcť tlačidlom Browse. Keď zaškrtnem položku Ask me before..., potom po kliknutí na odkaz na tento typ dokumentu Communicator otvorí dialógové okno, kde môžem zvoliť uloženie na disk alebo spustenie aplikácie. Pre typ zobrazovaný Communicatorom je v skupine Handled by vybratá položka Navigator, môžem však toto nastavenie zmeniť a napríklad dokumenty tohto typu nezobrazovať, ale ukladať na disk.
Priamo v kategórii Mail & Groups sa nastavujú parametre ovplyvňujúce vzhľad Communicatora pri práci s poštou a diskusnými skupinami. V skupine Plain quoted... nastavím štýl fontu (Style), veľkosť (Size) a farbu (Color), ktoré sa použijú pri zobrazení tých častí odpovede na správu, ktoré boli vložené z pôvodnej správy. V skupine Display message and articles with vyberiem buď font s pevnou šírkou (Fixed width font) alebo s premenlivou šírkou (Variable width font). Konkrétny typ fontu môžem vybrať v kategórii Appearance. Pre poštu sa však odporúča používať font s pevnou šírkou, nakoľko je bežné posielať poštou tabuľky a formuláre naformátované za predpokladu, že pre zobrazenie je použitý font s pevnou šírkou.
Ak zaškrtnem položku Reuse message list (thread) window, potom pre zobrazenie diskusných skupín sa použije jedno okno Netscape Folder (pozri Okno pre správy - organizácia správ), inak sa pre každú skupinu otvorí nové. Podobne, ak zaškrtnem položku Reuse message window, potom pre zobrazenie obsahu správy sa použije stále to isté okno Netscape Message (pozri Okno pre správu), inak sa pre každú správu otvorí nové okno. Zaškrtnutím poslednej položky Enable sound alert... Communicator zvukovo signalizuje, že na servri sú nové správy. Ak používam Mail Notificator (pozri Ako používam Mail Notificator), je dobré Enable sound alert... nechať nezaškrtnuté, pretože zvukovú signalizáciu zabezpečí Notificator.
Do poľa Your Name vyplním moje meno (napr. Marek Hatala), do Email address moju emailovú adresu (napr. hatala@ccsun.tuke.sk), do Reply-to address vyplním emailovú adresu (na ktorú bude poslaná odpoveď) iba v prípade, ak sa líši od adresy v poli Email address, do poľa Organization vyplním moje pracovisko (napr. Technical University of Kosice). Ak chcem, aby do každej mnou odoslanej správy boli zaradené súhrnné informácie o mojej osobe, do poľa Signature File uvediem cestu na textový súbor s týmito informáciami (pozri Ako vyplním text správy a ako zaradím podpis). Tlačidlo Choose mi pomôže lokalizovať tento súbor. Ak zaškrtnem Always attach...Card to messages, Communicator ku každej mnou odoslanej správe pripojí aj moju navštívenku. Navštívenka je položka Adresára, keď kliknem na tlačidlo Edit Card, otvorí sa okno pre úpravu navštívenky. V Communicatore sa navštívenka odosielateľa zobrazí na konci správy. Ak však príjemca nepoužíva Communicator, zaradenie navštívenky mu iba znepríjemňuje čítanie pošty. Preto uprednostňujem používanie Signature File.
V skupine Copies of outgoing messages nastavím, kam chcem uložiť alebo prípadne poslať kópiu odosielanej správy alebo príspevku. Keď zaškrtnem políčko Self, medzi adresy sa automaticky zaradí moja adresa v poli Bcc: a kópia správy sa odpošle aj mne. Ak do poľa Other address uvediem emailovú adresu, potom sa kópia každej odosielanej správy odpošle aj na zadanú adresu (tiež Bcc:). Podobne pre diskusné príspevky: ak zaškrtnem druhú položku Self kópia každého príspevku do diskusnej skupiny sa odpošle aj mne, prípadne ak do Other address uvediem adresu, kópia každého príspevku sa odpošle na uvedenú adresu. Kópie správ a príspevkov môžem ukladať aj do lokálneho foldra. Ak zaškrtnem Mail messages a v rozbaľovacom zozname vyberiem folder, potom kópia správy sa automaticky uloží do vybratého foldra. Podobne ak zaškrtnem Groups messages, do vybratého foldra sa budú ukladať kópie príspevkov do diskusných skupín.
Kliknutím na tlačidlo More Options sa objaví okno, kde môžem nastaviť ďalšie parametre. V skupine When addressing messages vyberiem Expand addresses against names and nicknames v prípade, ak pri písaní adresy chcem využiť zrýchlené vyhľadávanie v adresári na základe aj mien aj skratiek (pozri čo vyplním v hlavičke správy). Položka Expand addresses against nicknames only prepne vyhľadávanie do režimu iba podľa skratiek.
V skupine Send...8-bit characters nastavím, ako sa odpošlú správy obsahujúce diakritické znaky. Ani jedna z možností nie je ideálna: ak vyberiem As is, potom sa diakritické znaky pri prenose správy môžu stratiť a nahradiť inými, ak vyberiem Using the..., potom niektorí príjemcovia môžu mať so zobrazením obsahu správy problémy. Všeobecnou zásadou je, že správu s diakritikou posielam iba príjemcovi, o ktorom viem, že takúto správu vie prečítať.
Posledné štyri voľby v skupine When sending HTML... umožňujú vybrať akciu, ktorá sa vyvolá, ak správa pre príjemcu má byť poslaná naformátovaná v HTML (buď som v kategórii Messages zaškrtol By default, send HTML messages alebo v adresári na navštívenke má príjemca zaškrtnutú položku Prefers...HTML messages - pozri Okno navštívenky v adresári). Prvá možnosť Always ask... pri odposlaní správy stále vyvolá dialóg s otázkou, čo urobiť, druhá možnosť Always convert... skonvertuje naformátovaný text na text bez príkazov HTML, tretia možnosť Always send...in HTML anyway odpošle HTML naformátovanú správu bez upozornenia, a posledná Always send...in plain text and HTML odpošle správu obsahujúcu aj HTML verziu aj textovú verziu.
Taktiež ďalšie položky vyplním informáciami získanými od správcu systému alebo poskytovateľa Internetu. V prvom rade musím správne vybrať typ servra pre príjem pošty: POP3 alebo IMAP (Internet Message Access Protocol). V prípade POP3 servra sa štandardne správy natiahnu zo schránky do môjho počítača a tam sa aj uchovávajú. Ak zaškrtnem Leave messages..., potom sa po natiahnutí správy na servri nezmažú. V prípade IMAP servra sa správy nesťahujú do počítača, ale iba sa zobrazia ich hlavičky. Správa sa natiahne, až keď ju chcem prečítať. Z toho vyplýva, že ak chcem čítať poštu, musím byť pripojený na sieť. Pre IMAP server môžem nastaviť, že chcem obsah správ uchovať aj lokálne (Keep copies...) a políčko Server supports... zaškrtnem, ak som od správcu systému zistil, že server podporuje tzv. SSL, čo je podpora pre zvýšenie bezpečnosti.
Keď kliknem na tlačidlo More
Options, môžem nastaviť ďalšie parametre. Do poľa Local mail
directory vyplním adresár, kde budú vytvárané súbory obsahujúce moju
poštu (pre uľahčenie môžem použiť tlačidlo Choose). Ak používam
IMAP server, do poľa IMAP mail directory zadám adresár na
počítači, na ktorom beží IMAP server. Ak som trvale pripojený na Internet,
alebo chcem aby Communicator automaticky kontroloval či moja schránka
na servri neobsahuje nové správy, zaškrtnem v druhej skupine Check
for mail every a nastavím časový interval, v akom Communicator
kontroluje server. Políčko Remember my mail password zaškrtnem,
ak počítač používam výhradne sám a chcem, aby si Communicator medzi
jednotlivými spusteniami pamätal moje heslo. Toto je nutné aj pre správnu
funkciu Mail Notificatora.
Ak pre elektronickú poštu
používam výhradne Communicator, ponechám v poslednej skupine nastavenú
položku Always.
ďalšie parametre pre diskusné skupiny sa zadávajú v kategórii Offline Groups.
Dôležité je nastavenie v skupine Show full names as. Ak vyberiem (First Name) (Last Name), potom ak v adresári usporiadam položky podľa mena, budú usporiadané podľa krstných mien. Taktiež zrýchlené vyhľadávanie pri zadávaní adresy bude hľadať podľa krstných mien. Preto radšej volím (Last Name), (First Name).
V skupine External editors do poľa HTML source zadám povelový riadok pre spustenie editora zdrojového textu WWW stránky (Composer edituje vo WYSIWYG) a do poľa Images zadám povelový riadok programu, ktorý používam pre editovanie grafických súborov (obrázkov). Tlačidlá Choose uľahčujú vyhľadanie programov.
V skupine Font size mode vyberiem jednu z možností, ako budú v rozbaľovacom zozname na lište Composera zobrazené veľkosti fontov. Prvá možnosť zobrazí absolútne hodnoty veľkosti písma, druhá relatívne vzhľadom na nastavenú veľkosť fontu v cieľovom prehliadači, a tretia možnosť zobrazí obe predchádzajúce.
V skupine Default publishing location uvediem do poľa Enter a FTP or HTTP site address to Publish to URL adresu, kam štandardne umiestňujem svoje WWW stránky. V prípade, ak som uviedol FTP adresu, do druhého poľa uvediem HTTP adresu, na ktorej sa objaví dokument prenesený pomocou FTP (aby som mohol prenesený dokument skontrolovať). Ak ako prístupovú metódu použijem HTTP a používam proxy server, musím tento HTTP server uviesť v poli Do not use proxy for.
V offline móde sa nenaťahujú všetky diskusné skupiny, do ktorých som prihlásený, ale iba tie, ktoré som vybral. Keď stlačím tlačidlo Select Discussions, otvorí sa okno so zoznamom skupín, do ktorých som prihlásený. V okne označím kliknutím v st?pci Choose tie skupiny, ktoré chcem natiahnuť.
ďalšie štyri položky umožňujú vypnúť jednotlivé časti resp. funkcie Communicatora. Zaškrtnutá položka Enable Java a Enable JavaScript dovolí Navigatoru spúšťať Java applety a JavaScripty nachádzajúce sa na prezeraných stránkach. Položka Send email address as anonymous FTP password inštruuje Communicator, aby pri prístupe na anonymný FTP server poslal moju emailovú adresu ako heslo. Prepínač Cookies umožňuje vybrať, či budem akceptovať cookies (pozri Ako využijem Coolies z JavaScript-u), či sa ma má Navigator opýtať, alebo či cookies zamietnem.
Parametre pre cache zadám v kategórii Cache. Hodnota v položke Memory Cache určuje veľkosť operačnej pamäti vyhradenej pre uchovávanie dokumentov počas behu programu. Ak mám málo pamäte a počas behu Communicatora chcem pracovať aj s inými, na pamäť náročnými aplikáciami, zmenším túto hodnotu. Do poľa Disk Cache Folder zadám adresár (môžem použiť tlačidlo Choose Folder), kde ostávajú uložené dokumenty aj po ukončení programu. Pri ukončení činnosti Communicatora sa reorganizuje obsah diskovej pamäte. Ak táto činnosť trvá veľmi dlho, zmenším jej veľkosť v položke Disk Cache. Tlačidlá Clear Memory Cache a Clear Disk Cache spôsobia okamžité vyprázdnenie či už cache v operačnej pamäti alebo na disku. Tlačidlá sa hodia najmä v prípade, ak pri sťahovaní súboru z FTP servra (pozri Môže navigator komunikovať s anonymnými FTP servrami?) došlo k prerušeniu prenosu a neúplný dokument je uložený v cache pamäti. Keď vo vstupnom poli lišty adries Communicatora uvediem about:cache (pozri kapitolu Aké špeciálne protokoly ponúka Netscape naviac? o špeciálnych protokoloch), získam informácie o obsahu cache na disku. Podobne pre about:memory-cache a about:image-cache dostanem informácie o cache v operačnej pamäti a o cache pre obrázky.
V dolnej časti vyberiem jednu z troch možností, ako často sa kontroluje či došlo k zmene dokumentu uloženého vo vyrovnávacej pamäti. Ak navolím Every Time, pred každým zobrazením dokumentu sa skontroluje, či sa dokument na sieti nezmenil (čo spomaľuje zobrazenie dokumentu). Keď navolím Once per Session, potom sa táto kontrola vykoná iba raz pri prvom zobrazení dokumentu v priebehu jedného volania Communicatora. Tretia možnosť Never stále zobrazí dokument prítomný v cache pamäti. Ak sa dokument v cache pamäti nenachádza, stiahne ho zo siete.
Správne nastavenie spôsobu práce s cache pamäťou môže výrazne ovplyvniť efektívnosť prezerania informácií. Ak prevažuje práca s WWW dokumentmi, ktoré sa nemenia, alebo sa nemenia často (napríklad manuály), je dobré nastaviť voľbu Never. V tomto prípade sa dokument zobrazí priamo z cache pamäte. Ak predpokladám, že sa dokument zmenil, obnovím ho použitím tlačidla Reload, resp. z klávesnice pomocou kombinácie Ctrl-R. Voľba Once per Session je vhodná v prípade, ak prevažujú dokumenty, ktoré sa menia často, napríklad raz denne (napr. správy). Pri tejto voľbe Communicator pred prvým zobrazením skontroluje, či je dokument na sieti novší ako dokument v cache pamäti. Ak áno, stiahne ho zo siete. Potom až do ukončenia programu pri opätovnom zobrazení vyberie dokument z cache pamäte.
V kategórii Proxies môžem vybrať Direct connection to the Internet, kedy nepoužívam žiadny proxy server. Keď vyberiem Manual proxy configuration, môžem kliknúť na tlačidlo View. Otvorí sa okno, kde do polí pre jednotlivé protokoly uvediem meno proxy servra a do malého poľa číslo portu. Napríklad v Košiciach v sieti Sanet do poľa HTTP vpíšem adresu servra http-proxy.ke.sanet.sk a do st?pca Port vpíšem číslo portu 8080. Do poľa Do not use proxy... vpíšem adresy servrov, na ktoré chcem pristupovať priamo, nie cez proxy server (napríklad lokálne servre).
Niektoré proxy servre ponúkajú automatickú konfiguráciu. Ak mám prístup na takýto server, zvolím Automatic proxy configuration a do okna Configuration location (URL) vpíšem adresu proxy servra (napr. server v čechách cache.cesnet.cz:3128 sa konfiguruje automaticky).
V skupine Discussion Groups Messages Only nastavujem parametre pre diskusné skupiny. Vybratím vhodnej položky mám možnosť nastaviť, ktoré príspevky sa majú uchovávať na mojom počítači: do poľa Keep messages...within the past nastavím počet dní, alebo vyberiem Keep all messages pre všetky príspevky, alebo v Keep newest messages nastavím počet príspevkov. Pri každej z týchto možností sa môžem rozhodnúť ponechať si iba nové správy (posledne natiahnuté). Kliknutím na tlačidlo More Options môžem nastaviť kedy sa má mazať text príspevkov (štandardne sa text neuchováva na mojom počítači).