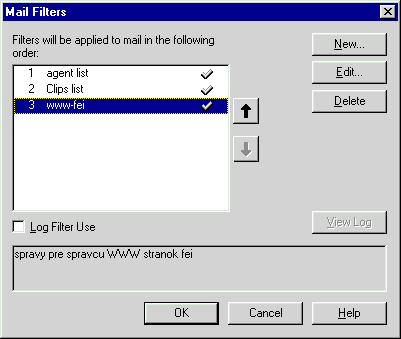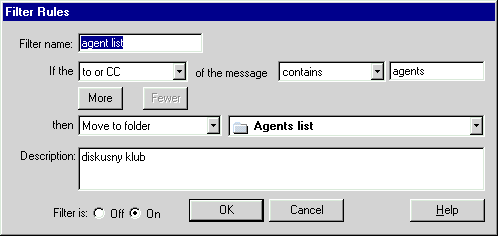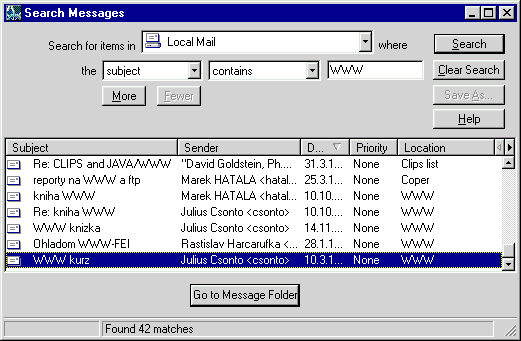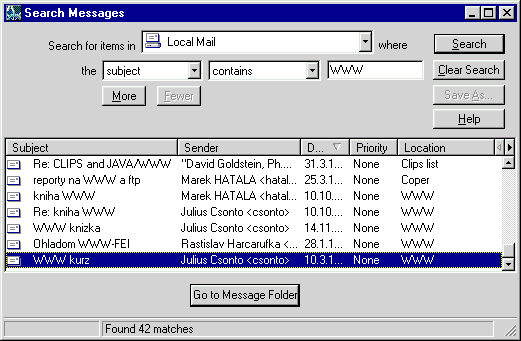Elektronická pošta (e-mail)
Elektronická pošta patrí medzi najstaršie
a aj najpoužívanejšie služby Internetu. Ponúka presne to, čo od nej každý
očakáva - je to elektronická sestra klasickej pošty. Elektronická pošta
je základom pre ďalšiu populárnu službu - diskusné kluby.
Základné pojmy
Základným pojmom je správa. Pod
správou budem rozumieť všetky informácie, ktoré sa dostanú k príjemcovi.
Okrem samotného textu správa obsahuje aj ďalšie informácie (pozri časť
Z akých častí sa skladá správa). ďalším
pojmom je elektronická adresa
alebo iba adresa). Okrem týchto všeobecných
pojmov sa v ďalšom texte stretnem aj s pojmami, ktoré súvisia s programom
Netscape Communicator. Tieto pojmy sú voľným prekladom anglických
názvov, takže Messenger Mailbox je
vlastne okno pre správy, Composition
je okno pre zostavenie správy,
Address Book je
adresár, Message
Center je centrála
pre správy, atď.
Ako funguje elektronická
pošta ?
Ako pri klasickej pošte, ak chcem s niekým
korešpondovať, musíme obaja mať adresu a poštovú schránku. Splniť túto
podmienku nie je ťažké - každý poskytovateľ prístupu do Internetu s prístupom
poskytne aj schránku a tým aj jej adresu. Keď sa rozhodnem poslať správu
príjemcovi, použijem program, ktorý mi umožní správu napísať (napr. Communicator).
Potom správu odpošlem. V praxi to znamená, že program sa skontaktuje s
tzv. SMTP (SMTP - Simple Mail Transfer Protocol) servrom, ktorý správu
zaradí do fronty, kde správa čaká na odoslanie. Keď na ňu príde rad, server
na základe adresy príjemcu zistí, na ktorom počítači sa nachádza schránka
príjemcu a správu odpošle. Keď správa dorazí na cieľový počítač, z adresy
príjemcu sa zistí meno schránky a správa sa do nej uloží. Tam čaká, kým
sa príjemca rozhodne čítať došlú poštu. Program príjemcu (opäť to môže
byť Communicator) sa spojí s tzv. POP servrom na počítači, kde sa
nachádza schránka príjemcu. Po overení hesla program vyberie správu zo
schránky a príjemca si ju prečíta. Na správu môže odpovedať, posunúť ju
niekomu inému - 'forwardovať), alebo uložiť
alebo zmazať.
Aj keď vyššie opísaný postup sa môže
zdať komplikovaný, je v skutočnosti veľmi rýchly. Za normálnych okolností
čas od odposlania správy po jej uloženie do schránky príjemcu nie je dlhší
ako niekoľko minút, aj keď je príjemca na druhom konci sveta.
Z akých častí sa
skladá elektronická adresa ?
Moja elektronická adresa sa skladá z dvoch
častí, napr.:
hatala@ccsun.tuke.sk
kde ccsun.tuke.sk
je meno počítača, na ktorom sa nachádza moja schránka a hatala
je meno schránky (zvyčajne odvodené od mena používateľa (Niekedy sa používa
konvencia tvorby adresy z mena a priezviska, napr. Marek.Hatala@tuke.sk,
alebo M.Hatala@tuke.sk)).
Znak @ je povinný, iba v prípade, keď korešpondujú dvaja používatelia
na jednom počítači, stačí keď ako adresu uvedú iba meno (napr. hatala,
csonto).
Aké zásady by som
mal dodržiavať pri elektronickej korešpondencii ?
V záujme efektívnej práce s elektronickou
poštou by som sa mal riadiť nasledujúcimi zásadami:
-
v položke Subject uvádzam výstižne
o čo ide v danej pošte,
-
text píšem stručne a vecne (podľa možnosti
menej ako 15 riadkov),
-
pri odpovedi zásadne ponechám časť pôvodnej
pošty - ale iba toľko, aby bolo jasné na čo reagujem,
-
používam skratky a symboly (napr. skratky
ASAP - 'as soon as possible' - čo najskôr, IMHO - 'in my honest opinion'
- podľa môjho názoru, BTW - 'by the way' - mimochodom a symboly (symboly
čítam tak, že hlavu nakloním na ľavé plece, potom dvojbodka sú oči, pomlčka
je nos a zátvorka usmiate ústa) :-) je úsmev, ;-) je žmurknutie, :-o je
údiv, atď.),
-
keď mám možnosť používať diakritiku v
pošte na svojom stroji, uplatním ju iba v prípade, keď som si istý, že
aj adresát má túto možnosť.
Z akých častí sa skladá
správa ?
Elektronická správa sa skladá z tzv. hlavičky
a z tela správy. Telo správy obsahuje samotný text. Hlavička okrem
informácií pre príjemcu obsahuje aj položky potrebné pre prenos správy.
Jednotlivé položky v hlavičke majú nasledovný význam (zvýraznené sú najdôležitejšie
položky, ktoré by mal používateľ vyplniť):
-
-
From
|
-
obsahuje moju elektronickú adresu.
|
-
Reply To
|
-
obsahuje adresu, na ktorú chcem dostať
odpoveď (ak nie je vyplnená, odpoveď sa odpošle na adresu v položke From).
|
-
Mail To
|
-
obsahuje adresu príjemcu.
|
-
Mail Cc
|
-
obsahuje adresu, na ktorú chcem odoslať
kópiu správy.
|
-
Mail Bcc
|
-
obsahuje adresu, kde chcem poslať 'slepú'
kópiu (blind). Adresu uvedenú v tejto položke ostatní príjemcovia nevidia.
|
-
File Cc
|
-
obsahuje meno súboru, do ktorého chcem
zapísať kópiu odosielanej správy.
|
-
Subject
|
-
obsahuje krátku charakteristiku mojej
správy.
|
-
Attachment
|
-
obsahuje meno WWW stránky alebo súboru,
ktorý chcem poslať spolu so správou.
|
-
Príjem pošty
V časti "Ako funguje elektronická
pošta" som sa dozvedel, že správy čakajú na príjemcu (na mňa) v schránke.
V tejto časti si povieme ako ja, používateľ Communicatora, tieto
správy 'natiahnem' do počítača a prečítam. V časti "Okno
pre správy-organizácia pošty" sa dozviem, ako uchovávať došlú poštu,
triediť ju do foldrov, prípadne vyhľadávať správy na základe kritérií.
Ako zistím, že mám
novú poštu ?
Pre čítanie správ slúži okno Netscape
Folder. V prípade, ak už beží niektorá z aplikácií
Communicatora, je možné kliknúť na ikonu Mailboxu  na
paneli Communicatora alebo z menu Communicator
vybrať Messenger Mailbox
(Ctrl-2) a otvorí sa slúži okno
Netscape Folder. Ak používam
Mail Notificator (pozri "Ako
používam Mail Notificator"), môžem z jeho menu vybrať Run
Mail a naštartuje sa Netscape Messenger
a otvorí Netscape Folder. Netscape
Messenger je jednou z aplikácií integrovaných v Netscape Communicatore
a je ho možné vyvolať vybratím Netscape Messenger
priamo z menu Windows 95/NT 4.0.
na
paneli Communicatora alebo z menu Communicator
vybrať Messenger Mailbox
(Ctrl-2) a otvorí sa slúži okno
Netscape Folder. Ak používam
Mail Notificator (pozri "Ako
používam Mail Notificator"), môžem z jeho menu vybrať Run
Mail a naštartuje sa Netscape Messenger
a otvorí Netscape Folder. Netscape
Messenger je jednou z aplikácií integrovaných v Netscape Communicatore
a je ho možné vyvolať vybratím Netscape Messenger
priamo z menu Windows 95/NT 4.0.
Ak otvorím okno pre správy Netscape
Folder (pozri obrázok a časť Okno pre
správy), Communicator skontroluje, či sa na servri nachádzajú
nové správy. Ak áno, ozve sa zvukový signál a zmení sa ikona mailboxu na
paneli Communicatora na  (objaví
sa pri nej šípka dole). Taktiež na lište vo Windows 95/NT 4.0
sa objaví ikona správy
(objaví
sa pri nej šípka dole). Taktiež na lište vo Windows 95/NT 4.0
sa objaví ikona správy  .
Potom Communicator periodicky kontroluje,
či došla nová pošta, automaticky ju však nenatiahne.
Poštu zo servra natiahnem ak v menu File
rozviniem položku Get Messages
a vyberiem New
(Ctrl-T). Poštu tiež môžem natiahnuť
pomocou tlačidla Get Msg
na lište nástrojov okna Netscape Folder
alebo kliknúť na ikonu mailboxu na paneli Communicatora.
Nové správy sa natiahnu do Communicatora
a môžem si prečítať ich obsah.
.
Potom Communicator periodicky kontroluje,
či došla nová pošta, automaticky ju však nenatiahne.
Poštu zo servra natiahnem ak v menu File
rozviniem položku Get Messages
a vyberiem New
(Ctrl-T). Poštu tiež môžem natiahnuť
pomocou tlačidla Get Msg
na lište nástrojov okna Netscape Folder
alebo kliknúť na ikonu mailboxu na paneli Communicatora.
Nové správy sa natiahnu do Communicatora
a môžem si prečítať ich obsah.
Okrem šípky dole sa vedľa ikony mailboxu
na paneli Communicatora môže nachádzať aj symbol ?
v ikone  ,
čo znamená, že Communicator nevie skontrolovať poštu na servri (ak
som ešte nezadal heslo, alebo je problém so spojením). Samotná ikona mailboxu
,
čo znamená, že Communicator nevie skontrolovať poštu na servri (ak
som ešte nezadal heslo, alebo je problém so spojením). Samotná ikona mailboxu  znamená,
že na servri nie je nová pošta.
znamená,
že na servri nie je nová pošta. 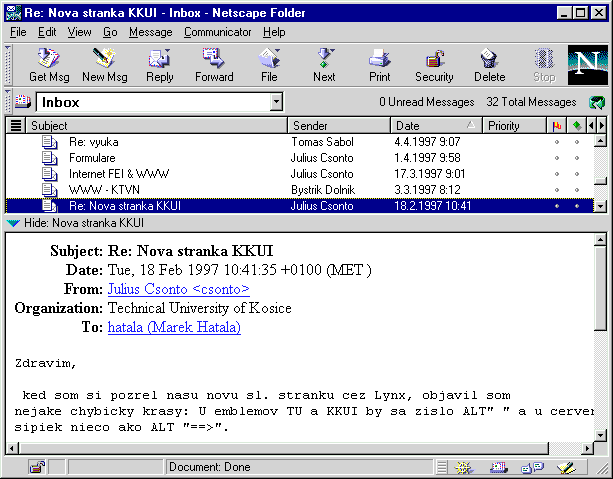
Ako prečítam obsah
správy ?
Keď chcem zobraziť správu, musím ju
vybrať (kliknúť na ňu) v ploche pre hlavičky (pozri časť časti
okna pre správy). Neprečítaná nová správa má ikonu  ,
neprečítaná stará správa
,
neprečítaná stará správa  ,
a prečítaná správa
,
a prečítaná správa  . Nasledujúcu
neprečítanú správu(Hlavička nečítanej správy je zobrazená v Netscape
Folder tučným písmom.) vyberiem, ak na lište nástrojov
kliknem na tlačidlo Next,
alebo použijem niektorú z položiek v menu Go.
. Nasledujúcu
neprečítanú správu(Hlavička nečítanej správy je zobrazená v Netscape
Folder tučným písmom.) vyberiem, ak na lište nástrojov
kliknem na tlačidlo Next,
alebo použijem niektorú z položiek v menu Go.
Obsah správy môžem zobraziť priamo
v okne pre správy Netscape Folder
alebo v novom okne. Ak chcem použiť okno Netscape
Folder, musí byť rozdelené na dve plochy (ako na obrázku).
Ak okno nie je rozdelené, z menu View
vyberiem Show Message,
alebo jednoducho kliknem na malý modrý trojuholník  v
ľavom dolnom rohu okna Netscape Folder.
Zobrazí sa plocha pre telo správy a v nej text vybratej správy.
v
ľavom dolnom rohu okna Netscape Folder.
Zobrazí sa plocha pre telo správy a v nej text vybratej správy.
Text správy môžem zobraziť aj v okne
pre správu Netscape Message.
V ploche pre hlavičky kliknem pravým tlačidlom myši na vybratej správe.
Objaví sa menu, z ktorého vyberiem Open
Message alebo Open Message
in New Window. Otvorí sa okno
Netscape Message (pozri Okno pre správu)
zobrazujúce text správy. Ten istý efekt dosiahnem, ak na hlavičku správy
kliknem dvakrát.
Čo urobím, ak správa
obsahuje pripojený dokument (attachment) ?
Ak správa obsahuje Attachment,
potom za čiarou na konci textu správy sa nachádza pre každý attachment
tabuľka.
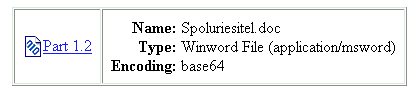 V pravej časti tabuľky sa nachádzajú informácie
o dokumente: Name (meno
dokumentu), Type (typ
aplikácie - pozri Pomocné aplikácie) a Encoding
(spôsob kódovania). Dôležitejšia je ľavá časť, ktorá obsahuje odkaz na
pripojený dokument v tvare Part 1.2
a pod. Odkaz sa správa presne ako každý iný odkaz na WWW stránke. Keď na
odkaz kliknem, Communicator sa pokúsi nájsť aplikáciu schopnú zobraziť
daný dokument (napríklad ak je attachment dokument programu Word,
snaží sa spustiť MS Word, pozri aj Pomocné
aplikácie). Ak nechcem spustiť aplikáciu zviazanú s dokumentom, iba
uložiť pripojený dokument na disk, nastavím sa kurzorom na odkaz, stlačím
kláves Shift
a kliknem ľavým tlačidlom myši. Otvorí sa okno Save
as pre uloženie súboru, v ktorom nastavím adresár
a kliknutím na Save súbor
uložím.
V pravej časti tabuľky sa nachádzajú informácie
o dokumente: Name (meno
dokumentu), Type (typ
aplikácie - pozri Pomocné aplikácie) a Encoding
(spôsob kódovania). Dôležitejšia je ľavá časť, ktorá obsahuje odkaz na
pripojený dokument v tvare Part 1.2
a pod. Odkaz sa správa presne ako každý iný odkaz na WWW stránke. Keď na
odkaz kliknem, Communicator sa pokúsi nájsť aplikáciu schopnú zobraziť
daný dokument (napríklad ak je attachment dokument programu Word,
snaží sa spustiť MS Word, pozri aj Pomocné
aplikácie). Ak nechcem spustiť aplikáciu zviazanú s dokumentom, iba
uložiť pripojený dokument na disk, nastavím sa kurzorom na odkaz, stlačím
kláves Shift
a kliknem ľavým tlačidlom myši. Otvorí sa okno Save
as pre uloženie súboru, v ktorom nastavím adresár
a kliknutím na Save súbor
uložím.
Ako automaticky triedim
prichádzajúcu poštu ?
Veľmi ľahko sa môže stať, že moja schránka
je neustále plná novej pošty. Stáva sa to najmä vtedy, keď sa prihlásim
do viacerých diskusných klubov. Je dobré, ak môžem správy
z jedného klubu ukladať na jedno miesto, správy z iného na druhé. Má to
aj tú výhodu, že správy z klubov sa nemiešajú s poštou, ktorá môže obsahovať
aj súrne správy. Správy, ktoré ostanú v mailboxe potom čítam ako prvé,
správy z klubov až keď na ne mám čas. Samozrejme, triedenie môžem použiť
nielen pre kluby, ale aj pre bežnú poštu.
Communicator umožňuje automaticky
triediť nové správy na základe kritérií, ktoré sa nazývajú filter.
Správy, ktorých hlavička spĺňa kritéria sú automaticky zaradené do príslušného
foldra.
Ako používam Mail
Notificator ?
Notificator je pomocný
program distribuovaný s Communicatorom
a jeho úlohou je kontrolovať, či schránka neobsahuje nové správy. V podstate
plní tú istú funkciu ako Communicator, keď je otvorené okno pre
správy Netscape Folder - v pravidelných
časových intervaloch kontroluje obsah schránky, čo je výhodné najmä ak
som trvalo pripojený na Internet. Rozdiel je v tom, že Notificator
nezaberá v pamäti toľko miesta ako Communicator.
Notificator spustím ako každý
iný program. Notificator nemá vlastné okno, iba na
lište Windows 95/NT 4.0 sa objaví ikona obálky  .
V prípade, že schránka obsahuje novú poštu, objaví sa nad obálkou červená
zástavka
.
V prípade, že schránka obsahuje novú poštu, objaví sa nad obálkou červená
zástavka  . Ak spojenie
nie je možné, obálka je červene preškrtnutá
. Ak spojenie
nie je možné, obálka je červene preškrtnutá  .
Ak je na lište len samotná obálka
.
Ak je na lište len samotná obálka  ,
schránka neobsahuje nové správy. Rotujúci terčík
,
schránka neobsahuje nové správy. Rotujúci terčík  znamená,
že Notificator práve kontroluje schránku. Kliknutím pravým tlačidlom
myši na ikonu Notificatora sa objaví menu, z ktorého môžem vybrať
Run Mail a tým
otvoriť okno Netscape Folder Communicatora,
prípadne po vybratí New
Message sa otvorí okno pre zostavenie správy
Composition. Okrem toho môžem v ľubovoľnom čase vyvolať
kontrolu schránky (Check Now).
znamená,
že Notificator práve kontroluje schránku. Kliknutím pravým tlačidlom
myši na ikonu Notificatora sa objaví menu, z ktorého môžem vybrať
Run Mail a tým
otvoriť okno Netscape Folder Communicatora,
prípadne po vybratí New
Message sa otvorí okno pre zostavenie správy
Composition. Okrem toho môžem v ľubovoľnom čase vyvolať
kontrolu schránky (Check Now).
Pre Notificator po vybratí Options
môžem nastaviť niekoľko parametrov. Na karte Notification
je možné nastaviť časový interval, v akom kontroluje schránku, či chcem
príchod novej správy zvukovo signalizovať, prípadne môžem zadať aj audio
súbor so zvukovou signalizáciou, a vybrať si, či chcem, aby červená zástavka
nad ikonou Notificatora mávala. Na karte
Launching Mail
môžem nastaviť cestu na Communicator, na karte
Mouse nastavím
činnosť, ktorá sa vykoná, ak urobím dvojklik na ikonu, prípadne dvojklik
so stlačeným klávesom Ctrl. Karta
Mail Server Configuration
obsahuje informácie o nastavení POP servra. Nastavenie je možné zmeniť
pri nastavení parametrov v Communicatore.
Posielanie správ
Pre posielanie správ slúži okno Composition.
V jednotlivých častiach tejto kapitoly sa dozviem, akým spôsobom ho môžem
vyvolať.
Ako vytvorím novú
správu ?
Pre napísanie novej správy slúži okno
pre zostavenie správy Composition,
ktoré môžem otvoriť mnohými rôznymi spôsobmi. Najjednoduchšie je v okne
Netscape Folder kliknúť na tlačidlo New
Msg na lište nástrojov. Univerzálnejší spôsob
ktorý funguje z ľubovoľného okna Communicatora je
v menu File
rozvinúť podmenu New
a vybrať Message
(Ctrl-M). ďalší spôsob je v menu
Notificatora vybrať New Message.
Iný, trochu špeciálnejší spôsob, ktorý
mi umožní ihneď aj vyplniť adresu príjemcu, je použitie adresára
Address Book. Address Book
otvorím ak v ľubovoľnom okne Communicatora z menu
Communicator
vyberiem Address Book
(Ctrl-Shift-2). V okne Address
Book kliknem na položku príjemcu alebo skupinového
zoznamu a na lište nástrojov okna Address Book
kliknem na tlačidlo New Msg.
Otvorí sa okno Composition s
vyplnenou adresou príjemcu. Viac podrobností o používaní adresára sa dozviem
v časti "Adresár". 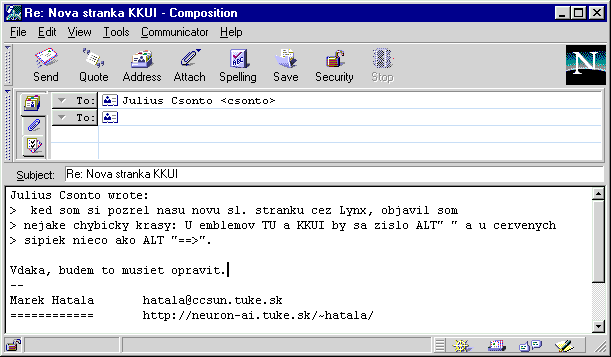
Ako odpoviem na došlú
správu ?
Pri elektronickej korešpondencii veľmi
často chcem odpovedať na správu od niekoho iného. V tomto prípade v okne
pre správy Netscape Folder označím
v ploche s hlavičkami hlavičku správy a na lište nástrojov
kliknem na tlačidlo Reply.
Otvorí sa menu, z ktorého vyberiem Reply
to Sender (Ctrl-R)
ak chcem poslať odpoveď iba odosielateľovi. Ak z menu vyberiem Reply
to Sender and All Recipients (Ctrl-Shift-R),
odpoveď pošlem okrem odosielateľa aj všetkým, ktorým bola poslaná kópia
pôvodnej správy. Otvorí sa okno pre zostavenie správy
Composition, pričom v poli To:
bude nastavená adresa pôvodného odosielateľa a v poli Subject
bude pôvodný text z poľa Subject, pred
ktorý sa vložilo slovko Re: (reply - odpoveď). Ak som vybral Reply
to Sender and All Recipients, v ploche
s adresami budú vyplnené aj adresy v riadkoch Cc:.
Pri písaní odpovede môžem reagovať
na jednotlivé časti pôvodnej správy tak, že prv než začnem správu písať,
v okne Composition kliknem na
tlačidlo Quote. To spôsobí,
že pôvodná správa sa vloží do odpovede, ale každý riadok bude predchádzať
znak > (ako na obrázku) Takto sa pôvodná správa
odlíši od mojej odpovede. Teraz môžem
do takto pripraveného textu vpísať reakcie na jednotlivé časti. Nepotrebné
časti zmažem.
Ak v menu Edit
v položke Preferences
v ľavej časti rozviniem kategóriu
Mail & Groups a vyberiem
Messages, môžem v pravej časti zaškrtnúť položku
Automatically quote....
Potom po stlačení Reply
sa pôvodná správa automaticky vloží do odpovede.
Ako posuniem
došlú správu ďalšiemu adresátovi (forward) ?
Ak chcem došlú správu poslať ešte aj niekomu
inému, nastavím sa na túto správu a kliknem na tlačidlo Forward
alebo vyberiem jeden z príkazov Forward
alebo Forward Quoted
z menu, ktoré sa zobrazí po kliknutí pravou myšou na hlavičku správy alebo
po kliknutí v ploche pre telo správy. Podobne z menu Message
môžem vybrať Forward (Ctrl-L)
alebo Forward Quoted
(Ctrl-Shift-L). Otvorí sa okno
pre zostavenie správy Composition,
v ktorom musím vyplniť adresu do políčka To:.
Pri Forward
nemám možnosť modifikovať pôvodnú
správu, nakoľko je pripojená ako Attachment,
môžem iba napísať sprievodný text. Pri Forward
Quoted sa pôvodná správa vloží do novej
správy odsadená znakom > a podobne ako pri odpovedi na správu (pozri
Ako odpoviem na došlú správu) môžem pôvodný text správy
modifikovať.
Čo vyplním v hlavičke
správy ?
Okno pre zostavenie správy
Composition má v hornej časti lištu nástrojov (pozri
časť Okno pre zostavenie správy) a plochu obsahujúcu
informácie z hlavičky správy (pozri časť Z akých častí sa
skladá správa). Tesne nad plochou pre text správy sa nachádza pole
pre Subject. Do poľa Subject
vyplním krátky text charakterizujúci obsah správy. Tento text sa objaví
príjemcovi v okne Netscape Folder
v stĺpci Subject.
V ploche s informáciami z hlavičky
môžem vyplniť tri typy údajov: adresy, pripojiť dokument a nastaviť riadiace
parametre pre správu. Organizácia na ploche je podobná záložkám - kliknutím
na prečnievajúcu časť sa objaví celá záložka.
Keď kliknem na záložku s ikonami navštíveniek  alebo
vyberiem z menu View
položku Address Pane
zobrazí sa linkovaná osnova rozdelená na dva stĺpce. V ľavom stĺpci je
tlačidlo (tlačidlá) označené To:,
v pravej časti je riadok začínajúci ikonou navštívenky
alebo
vyberiem z menu View
položku Address Pane
zobrazí sa linkovaná osnova rozdelená na dva stĺpce. V ľavom stĺpci je
tlačidlo (tlačidlá) označené To:,
v pravej časti je riadok začínajúci ikonou navštívenky  .
Do riadku píšem adresu. Adresu môžem napísať priamo, alebo môžem kliknúť
na tlačidlo Address na
lište nástrojov a adresu vybrať z adresára (pozri Ako použijem
adresár). Po vyplnení adresy môžem prejsť do iného poľa. Ak však chcem
správu alebo jej kópiu poslať aj niekomu inému, buď stlačím kláves Enter
alebo kliknem na ďalší riadok v osnove. Riadok sa upraví na vloženie ďalšej
adresy: v ľavej časti sa objaví nové tlačidlo To:,
v pravej ikona navštívenky a blikajúci kurzor, takže môžem zadať ďalšiu
adresu. Ak na túto adresu chcem poslať iba kópiu správy, kliknem na tlačidlo
na začiatku riadku a objaví sa menu, z ktorého vyberiem Cc:
alebo Bcc:. Ak vyberiem
Reply To:, do riadku napíšem
adresu, na ktorú chcem dostať odpoveď. Položky Group:
a Follow Up: slúžia na
posielanie príspevkov do diskusných skupín (pozri Ako
pošlem nový príspevok).
.
Do riadku píšem adresu. Adresu môžem napísať priamo, alebo môžem kliknúť
na tlačidlo Address na
lište nástrojov a adresu vybrať z adresára (pozri Ako použijem
adresár). Po vyplnení adresy môžem prejsť do iného poľa. Ak však chcem
správu alebo jej kópiu poslať aj niekomu inému, buď stlačím kláves Enter
alebo kliknem na ďalší riadok v osnove. Riadok sa upraví na vloženie ďalšej
adresy: v ľavej časti sa objaví nové tlačidlo To:,
v pravej ikona navštívenky a blikajúci kurzor, takže môžem zadať ďalšiu
adresu. Ak na túto adresu chcem poslať iba kópiu správy, kliknem na tlačidlo
na začiatku riadku a objaví sa menu, z ktorého vyberiem Cc:
alebo Bcc:. Ak vyberiem
Reply To:, do riadku napíšem
adresu, na ktorú chcem dostať odpoveď. Položky Group:
a Follow Up: slúžia na
posielanie príspevkov do diskusných skupín (pozri Ako
pošlem nový príspevok).
V prípade, že nepoznám adresu príjemcu,
môžem sa ju pokúsiť vyhľadať. Položka v menu Edit
s názvom Search Directory
otvorí dialógové okno Search Directory
umožňujúce hľadať emailové adresy na Internete. Okno umožňuje zostaviť
otázku pre vyhľadávanie adresy na servri Four11
alebo BigFoot. Po nájdení
adresy túto môžem vložiť do riadku s adresou.
Ak som okno Composition
otvoril pre napísanie odpovede na správu, potom mám už niekoľko adries
vyplnených adresami z pôvodnej správy.
Záložka označená kancelárskou spinkou  otvorí
plochu, do ktorej môžem vložiť dokument (súbor alebo WWW stránku), ktorý
chcem poslať pripojený k správe. Plochu otvorím, aj keď z menu View
vyberiem Attachment Pane.
Otvorí sa okno uľahčujúce výber súboru alebo stránky, ktorá sa má ku správe
pripojiť.
otvorí
plochu, do ktorej môžem vložiť dokument (súbor alebo WWW stránku), ktorý
chcem poslať pripojený k správe. Plochu otvorím, aj keď z menu View
vyberiem Attachment Pane.
Otvorí sa okno uľahčujúce výber súboru alebo stránky, ktorá sa má ku správe
pripojiť.
Kliknutím na záložku s dvoma fajočkami  alebo
otvorením menu View
a vybratím položky Options Pane
otvorím plochu, na ktorej môžem nastaviť niektoré parametre pre správu.
Položky Encrypted
a Signed slúžia
na zvýšenie bezpečnosti elektronickej pošty. Aby som ich mohol použiť,
musím získať certifikát, čo je platená služba na Internete. Položka 8-bit
encoding... umožňuje poslať správu obsahujúcu
aj diakritické znaky bez ďalšieho prekódovania. Položka Uencode...
zmení spôsob kódovania odosielaných dokumentov, pričom použije formát bežný
na unixových systémoch. Keď zaškrtnem pole Return
Receipt, po doručení správy príjemcovi dostanem
mail, že správa bola doručená do jeho schránky. Rozbaľovací zoznam Priority
umožňuje nastaviť prioritu správy. Vyššia priorita neznamená, že správa
bude doručená rýchlejšie - iba niektoré programy okrem hlavičky správy
zobrazia aj prioritu, čo môže príjemcu upozorniť na dôležitosť správy.
alebo
otvorením menu View
a vybratím položky Options Pane
otvorím plochu, na ktorej môžem nastaviť niektoré parametre pre správu.
Položky Encrypted
a Signed slúžia
na zvýšenie bezpečnosti elektronickej pošty. Aby som ich mohol použiť,
musím získať certifikát, čo je platená služba na Internete. Položka 8-bit
encoding... umožňuje poslať správu obsahujúcu
aj diakritické znaky bez ďalšieho prekódovania. Položka Uencode...
zmení spôsob kódovania odosielaných dokumentov, pričom použije formát bežný
na unixových systémoch. Keď zaškrtnem pole Return
Receipt, po doručení správy príjemcovi dostanem
mail, že správa bola doručená do jeho schránky. Rozbaľovací zoznam Priority
umožňuje nastaviť prioritu správy. Vyššia priorita neznamená, že správa
bude doručená rýchlejšie - iba niektoré programy okrem hlavičky správy
zobrazia aj prioritu, čo môže príjemcu upozorniť na dôležitosť správy.
Ako vyplním text
správy a zaradím podpis ?
V spodnej časti okna
Composition je veľké textové pole, do ktorého napíšem
text správy. Môžem pritom používať všetky editovacie možnosti, ktoré ponúka
Windows, vrátane kopírovania textu z iných dokumentov pomocou clipboardu.
Štandardne je v menu View
zaškrtnutá položka Wrap Long Lines on Send,
ktorá spôsobí, že riadky obsahujúce viac znakov ako nastavený limit (štandardne
72) sa pri odposlaní rozložia na viac riadkov nepresahujúcich tento limit.
Pri elektronickej korešpondencii je
zvykom zaradiť do každej správy štandardný text (Text by nemal presahovať
4-5 riadkov, opäť sa držím zásady obsažnosti a stručnosti.) obsahujúci
moje základné informácie: meno, email, adresa, telefón, adresa WWW stránky,
a pod. Takéto informácie si pripravím do ľubovoľného textového súboru.
Potom v menu Edit
v položke Prefences
v ľavej časti rozbalím kategóriu Mail & Groups
a vyberiem Identity a
v pravej časti do poľa Signature File
uvediem meno pripraveného súboru, prípadne použijem tlačidlo Choose.
Po otvorení okna Composition
sa obsah súboru s podpisom automaticky vloží do plochy pre text na koniec
správy.
Akým spôsobom môžem
správu odposlať ?
Na odposlanie správy môžem použiť dve
položky menu File
v okne Composition:
-
Send Now,
prípadne stlačenie tlačidla Send
na lište nástrojov okamžite odošle správu,
-
Send Later
spôsobí, že správa sa uloží do foldra Outbox
(odložené správy odošlem, ak v menu okna Netscape
Folder vyberieme File
a zvolíme položku Send Messages in Outbox;
taktiež keď zavriem okno Netscape Folder
a Outbox obsahuje neodoslané
správy, Communicator sa opýta, či má tieto správy odoslať). Tento
spôsob odosielania je zvlášť vhodný pre prácu offline (pozri Komunikácia
cez modem (Offline)).
Ako pripojím k správe
dokument ?
Elektronickú poštu môžem okrem posielania
správ použiť na posielanie iných dokumentov, napríklad súborov pre MS
Word, Excel a
podobne. Tento spôsob má tú výhodu, že je rýchly a umožňuje príjemcovi
pokračovať v práci na dokumente bez toho, aby som mu musel doručiť súbor
na diskete alebo zabezpečiť prenos pomocou FTP.
Pripojený dokument nie je priamo súčasťou
správy, ale je k nej pripojený ako tzv. attachment. Na pripojenie
dokumentu k správe použijem tlačidlo Attach
v okne Composition. Kliknutím
na Attach sa otvorí menu,
v ktorom mám možnosť vybrať File
alebo Web page.
Tieto položky môžem vybrať aj keď otvorím menu File
a rozviniem podmenu Attach.
Po výbere File
sa otvorí štandardné okno systému Windows95/NT 4.0, pomocou ktorého
nájdem súbor, ktorý chcem pripojiť a stlačím tlačidlo Open.
Keď chcem k správe pripojiť obsah WWW stránky, vyberiem Web
page a do okna napíšem URL adresu WWW stránky.
V oboch prípadoch sa v okne Composition
na záložke označenej spinkou  (pozri
čo ovplyvním v hlavičke správy) zobrazí odkaz na pripojený
dokument. Dokument môžem pripojiť aj pomocou myši: kliknem na záložku so
spinkou
(pozri
čo ovplyvním v hlavičke správy) zobrazí odkaz na pripojený
dokument. Dokument môžem pripojiť aj pomocou myši: kliknem na záložku so
spinkou  , potom vo Windows
nájdem ikonu súboru, ktorý chcem pripojiť, kliknem naňho a so stlačeným
tlačidlom myši ho potiahnem nad záložku so spinkou. Tam dokument pustím.
, potom vo Windows
nájdem ikonu súboru, ktorý chcem pripojiť, kliknem naňho a so stlačeným
tlačidlom myši ho potiahnem nad záložku so spinkou. Tam dokument pustím.
Aj keď môžem k jednej stránke pripojiť
viac dokumentov, vzhľadom na vlastnosti SMTP protokolu uprednostním poslanie
viacerých správ s jedným pripojeným dokumentom.
Okno pre zostavenie
správy (Composition)
Okno pre zostavenie správy
Composition (obrázok v časti Posielanie
správ) slúži pre napísanie novej správy, prípadne pre napísanie odpovede
na správu. Okno je možné otvoriť mnohými spôsobmi. Okno
Composition má v hornej časti dve lišty: jedna je
lišta nástrojov, druhá obsahuje informácie tvoriace hlavičku správy (pozri
časť čo ovplyvním v hlavičke správy).
Lišta nástrojov v okne
Composition obsahuje nasledovné tlačidlá:
-
-
Send
|
-
spôsobí okamžité odposlanie správy (pozri
Akým spôsobom môžem správu odposlať),
|
-
Quote
|
-
do tela správy (na miesto, kde sa nachádza
kurzor) vloží text pôvodnej správy odsadený zľava znakom >,
|
-
Address
|
-
otvorí adresár pre vyplnenie adresy príjemcu
(pozri Ako použijem adresár),
|
-
Attach
|
-
umožní pripojiť dokument, ktorý bude poslaný
spolu so správou (pozri Ako pripojím "Attachment"),
|
-
Spelling
|
-
vyvolá kontrolu pravopisu pre obsah správy,
prípadne pre vyznačený blok textu (iba v anglickom jazyku),
|
-
Save
|
-
uloží rozpísanú správu v jej aktuálnom
stave do foldra Drafts.
Otvorenie správy z foldra Drafts
otvorí okno Composition v stave,
v akom bola správa pred uložením,
|
-
Security
|
-
otvorí okno s informáciami o nastavení
bezpečnosti pre správu,
|
-
Stop
|
-
je aktívne v čase posielania správy a
umožňuje zastaviť odposlanie správy.
|
-
Hlavné menu v okne
Composition pozostáva z menu špecifických pre toto
okno a zo štandardných menu Edit,
Communicator a
Help. Väčšina špecifických
položiek bola vysvetlená v jednotlivých častiach kapitoly Posielanie
správ.
Adresár
Predpokladom korešpondencie je, aby som
poznal adresu osoby, s ktorou chcem komunikovať. Keďže zvyčajne komunikujem
s viacerými osobami, ich adresy si musím poznamenať na také miesto, aby
som ich v prípade potreby rýchlo našiel. Communicator poskytuje
pre tento účel adresár (Address
Book). Adresár neobsahuje iba elektronické adresy,
ale je organizovaný ako zásobník navštíveniek. Dá sa preto používať ako
elektronický diár, ale jeho hlavné využitie je pri zadávaní adries v
okne Composition
pre zostavenie správy.
Ako použijem adresár
?
Okno Select Addresses
otvorím keď v okne Composition
kliknem na tlačidlo Address.
Okno sa skladá z dvoch častí): v hornej časti hľadám a vyberám adresy príjemcov,
v dolnej časti je zoznam doteraz vybratých adries. Adresu môžem vyhľadať
buď vo svojom vlastnom adresári (Personal Address
Book) alebo na Internete. Keď sa rozhodnem hľadať
vo vlastnom adresári, nastavím v rozbaľovacom zozname in:
položku Personal Address Book
(preddefinované nastavenie). V zozname sa zobrazí obsah môjho adresára,
v ktorom sa môžem posúvať pomocou posuvníka. Keď chcem vyhľadávanie urýchliť,
môžem do textového poľa vľavo hore začať písať meno príjemcu - zoznam sa
posunie na meno ktoré začína napísanými znakmi. Štandardne sa zoznam prehľadáva
na základe krstných mien, toto nastavenie môžem zmeniť ak v okne pre zostavenie
správy Composition v menu Edit
vyberiem Preferences,
v ľavej časti rozviniem kategóriu Mail & Groups,
vyberiem Directory a v
položke Show full names as
zvolím (Last Name), (First Name).
Keď som našiel adresu príjemcu. môžem stlačiť jedno z tlačidiel To:,
Cc:, Bcc:
v pravej časti okna. Tým sa do zoznamu v spodnej časti okna zaradí vybraná
adresa spolu s indikáciou spôsobu adresácie (To:, Cc:, Bcc:). Takto môžem
zaradiť adresy všetkých príjemcov. V prípade, že sa rozhodnem niektorého
príjemcu vyradiť, kliknem na jeho adresu v dolnej časti okna a stlačím
tlačidlo Remove. Keď som
s výberom adries hotový, stlačím tlačidlo OK. 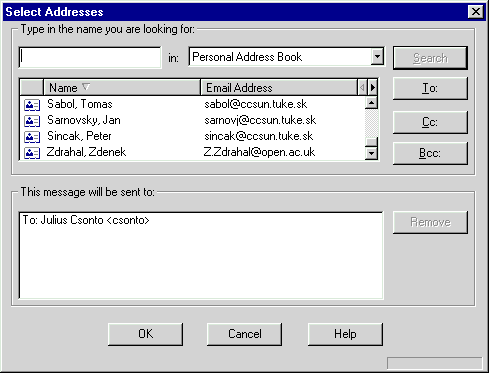 Keď nepoznám adresu príjemcu, môžem sa
pokúsiť vyhľadať ju na Internete. Okno Select Addresses
umožňuje zadať jednoduchú požiadavku na vyhľadanie
v adresároch Four11 alebo
BigFoot na Internete (špecializované
okno pre vyhľadávanie na Internete je popísane v časti Ako
vyhľadám adresu na Internete). V rozbaľovacom zozname in:
vyberiem Four11 Directory alebo
BigFoot Directory a do
textového poľa vľavo hore napíšem meno osoby, ktorého adresu chcem nájsť.
Po stlačení tlačidla Search
sa po krátkom čase v zozname s adresami začnú objavovať adresy obsahujúce
zadané meno. Ak sa medzi nimi nachádza hľadaná adresa, vyberiem ju a stlačením
To:, Cc:
alebo Bcc: ju zaradím
do zoznamu v dolnej časti.
Keď nepoznám adresu príjemcu, môžem sa
pokúsiť vyhľadať ju na Internete. Okno Select Addresses
umožňuje zadať jednoduchú požiadavku na vyhľadanie
v adresároch Four11 alebo
BigFoot na Internete (špecializované
okno pre vyhľadávanie na Internete je popísane v časti Ako
vyhľadám adresu na Internete). V rozbaľovacom zozname in:
vyberiem Four11 Directory alebo
BigFoot Directory a do
textového poľa vľavo hore napíšem meno osoby, ktorého adresu chcem nájsť.
Po stlačení tlačidla Search
sa po krátkom čase v zozname s adresami začnú objavovať adresy obsahujúce
zadané meno. Ak sa medzi nimi nachádza hľadaná adresa, vyberiem ju a stlačením
To:, Cc:
alebo Bcc: ju zaradím
do zoznamu v dolnej časti.
Ako zaradím adresu
do adresára ?
Najjednoduchšie je zaradiť adresu osoby,
od ktorej som už dostal správu. V tomto prípade sa v okne pre správy
Netscape Folder nastavím na túto správu a kliknem
pravým tlačidlom myši buď na hlavičku správy v ploche s hlavičkami, alebo
v ploche pre text správy. Objaví sa menu, v ktorom rozviniem položku Add
to Address Book a vyberiem buď Sender
alebo All. Objaví
sa okno Card for (pozri ďalej
časť Okno navštívenky v adresári) s niektorými preddefinovanými
položkami. Ten istý efekt dosiahnem, ak v hlavnom menu Message
rozviniem položku Add to Address Book
a vyberiem buď Sender
alebo All. V poslednej
verzii Communicatora sa objavila aj iná možnosť: v ploche pre text
správy sú v hlavičke správy podčiarknuté adresy odosielateľa a všetkých
príjemcov. Po kliknutí na tieto adresy sa objaví okno
Card for.
Okno Adresára
Okno Address Book
môžem otvoriť z ľubovoľného okna Communicatora, keď v hlavnom menu
Communicator vyberiem
Address Book (Ctrl-Shift-2).
Address Book má v hornej časti
lištu nástrojov, dolná časť umožňuje prezerať (a modifikovať) vlastný adresár,
prípadne vyhľadávať adresy na Internete. Vyhľadávanie na Internete je iba
v zjednodušenej forme a bolo popísané v časti Ako použijem
adresár (špecializované okno
pre vyhľadávanie na Internete Search Directory
je popísane v časti Ako vyhľadám adresu na Internete).
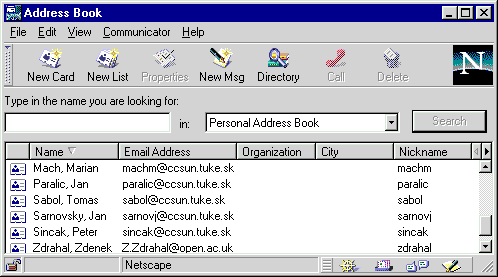 Keď je v rozbaľovacom zozname in:
navolené Personal Address Book
(preddefinované nastavenie) zoznam v dolnej časti okna obsahuje hlavičky
navštíveniek v mojom adresári. Zoznam má záhlavie obsahujúce názvy stĺpcov:
Name, Email
Address, Organization,
City a Nickname.
Keď kliknem na niektoré políčko v záhlaví, utriedim zoznam podľa tohoto
kritéria a v políčku sa objaví šípka dole
Keď je v rozbaľovacom zozname in:
navolené Personal Address Book
(preddefinované nastavenie) zoznam v dolnej časti okna obsahuje hlavičky
navštíveniek v mojom adresári. Zoznam má záhlavie obsahujúce názvy stĺpcov:
Name, Email
Address, Organization,
City a Nickname.
Keď kliknem na niektoré políčko v záhlaví, utriedim zoznam podľa tohoto
kritéria a v políčku sa objaví šípka dole  (triedenie
vzostupne - od A do Z). Keď kliknem na to isté políčko druhý krát, zmení
sa šípka na šípku hore
(triedenie
vzostupne - od A do Z). Keď kliknem na to isté políčko druhý krát, zmení
sa šípka na šípku hore  a
zoznam bude usporiadaný zostupne. Spôsob usporiadania môžem nastaviť v
menu View, kde
vyberiem kritérium (By Type,
By Name, ...) a
smer usporiadania (Sort Ascending,
Sort Descending).
a
zoznam bude usporiadaný zostupne. Spôsob usporiadania môžem nastaviť v
menu View, kde
vyberiem kritérium (By Type,
By Name, ...) a
smer usporiadania (Sort Ascending,
Sort Descending).
Obsah záhlavia môžem meniť. Poradie
stĺpcov zamením tak, že kliknem ľavým tlačidlom myši na políčko záhlavia
a ťahám ho doľava alebo doprava. Zmenu poradia vidím v zozname. Tlačidlo
pustím, keď je stĺpec na požadovanom mieste. Taktiež môžem skryť stĺpce
v pravej časti zoznamu kliknutím na šípku  na
záhlaví úplne vpravo. Keď je niektorý stĺpec skrytý, je vyčiernená aj šípka
vľavo
na
záhlaví úplne vpravo. Keď je niektorý stĺpec skrytý, je vyčiernená aj šípka
vľavo  , kliknutím na ňu
sa stĺpec znovu objaví.
, kliknutím na ňu
sa stĺpec znovu objaví.
Lišta nástrojov v okne Address
Book obsahuje nasledovné tlačidlá:
-
-
New Card
|
-
otvorí okno Card
for pre zaradenie novej navštívenky
do adresára,
|
-
New List
|
-
otvorí okno Mailing
List pre vytvorenie nového skupinového
zoznamu,
|
-
Properties
|
-
pre vybratú položku otvorí okno
Card for alebo okno Mailing List
pre úpravu parametrov,
|
-
New Msg
|
-
pre vybratú položku otvorí okno pre zostavenie
správy Composition, pričom adresa
z vybratej položky bude adresou prijímateľa,
|
-
Directory
|
-
otvorí Search Directory
pre vyhľadanie adresy na Internete,
|
-
Call
|
-
pokúsi sa vyvolať aplikáciu Netscape
Conference (nie je popísaná v tejto knižke),
|
-
Delete
|
-
zmaže vybratú položku v zozname.
|
-
Okno navštívenky
v adresári
Toto okno (Card for)
slúži k vytvoreniu novej navštívenky (záznamu v adresári) alebo k úprave
už existujúcej. Okno je možné otvoriť viacerými spôsobmi popísanými v častiach
Ako zaradím adresu do adresára a Okno
adresára. Okno Card for obsahuje
tri karty.
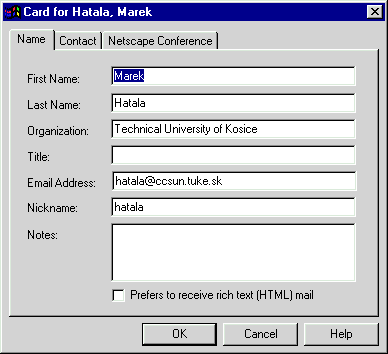 Na karte Name
sa nastavujú informácie, ktoré sa štandardne vkladajú do hlavičky správy:
First Name (krstné meno),
Last Name (priezvisko),
Organization (pracovisko),
Title (titul), Email
Address, Nickname
a Notes (poznámky). Nickname
(po slovensky prezývka, skratka, niekedy sa označuje aj ako alias)
je možné používať pri písaní adresy v okne
Composition (pozri čo vyplním v hlavičke
správy). Keď do poľa s adresou napíšem text uvedený v Nickname,
po odklepnutí tohoto poľa alebo po prechode do iného poľa sa Nickname
rozvinie na úplnú adresu z adresára. Dole na karte Name
je možné zaškrtnúť pole Prefers to receive rich
text (HTML) mail, ktoré keď zaškrtnem, tak Communicator
bude tejto osobe posielať správy naformátované ako WWW stránka.
Na karte Name
sa nastavujú informácie, ktoré sa štandardne vkladajú do hlavičky správy:
First Name (krstné meno),
Last Name (priezvisko),
Organization (pracovisko),
Title (titul), Email
Address, Nickname
a Notes (poznámky). Nickname
(po slovensky prezývka, skratka, niekedy sa označuje aj ako alias)
je možné používať pri písaní adresy v okne
Composition (pozri čo vyplním v hlavičke
správy). Keď do poľa s adresou napíšem text uvedený v Nickname,
po odklepnutí tohoto poľa alebo po prechode do iného poľa sa Nickname
rozvinie na úplnú adresu z adresára. Dole na karte Name
je možné zaškrtnúť pole Prefers to receive rich
text (HTML) mail, ktoré keď zaškrtnem, tak Communicator
bude tejto osobe posielať správy naformátované ako WWW stránka.
Na karte Contact
sa vyplňuje klasická adresa: do polí Address
vyplním ulicu, City (mesto),
State nevyplním (Niekedy
sa môžem stretnúť s názvom skupinový alias.), do Zip
vyplním poštové smerové číslo, do Country
zadám Slovak Republic alebo Slovakia. Do posledných troch položiek napíšem
číslo telefónu(Radšej uvádzam medzinárodné číslo, napríklad pre Košice
v tvare +421 95 6322460.) do práce, číslo faxu a ak chcem, vyplním číslo
domov.
Karta Netscape
Conference je určená pre nastavenie servra pre
vyhľadanie adresy ostatných používateľov programu Netscape Conference
(nie je popísaný v tejto knižke).
Keď chcem navštívenku upraviť, v okne
Address Book vyberiem príslušnú
položku a kliknem na tlačidlo Properties,
alebo v menu Edit
vyberiem Card Properties.
Ako vytvorím skupinový
zoznam ?
Skupinový zoznam slúži na zjednodušenie
korešpondencie s nejakou skupinou ľudí. Ak napríklad pravidelne komunikujem
s členmi môjho týmu, pri písaní oznamov musím stále vyplniť tie isté adresy.
Skupinový zoznam mi umožní ako adresu napísať iba meno zoznamu a správa
sa odpošle všetkým, ktorí sú v zozname zaradení.
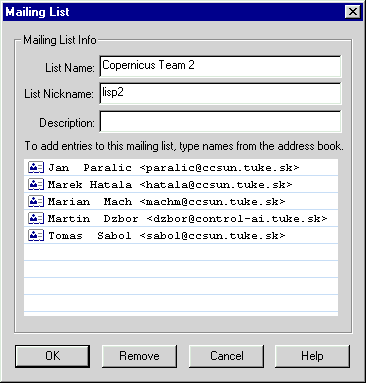
Nový skupinový zoznam vytvorím pomocou
okna Mailing List. Okno otvorím,
ak v okne Address Book kliknem
na tlačidlo New List na
lište nástrojov alebo vyberiem z menu File
položku New List.
V hornej časti okna vyplním meno zoznamu (List
Name), skratku (List Nickname)
a stručný popis (Description).
Ako používam Nickname
je popísané v predchádzajúcej časti. V dolnej časti okna sa nachádza linkovaná
osnova, do ktorej zadám adresy osôb, ktoré chcem do zoznamu zaradiť. Môžem
zaradiť iba adresy, ktoré sa už nachádzajú v adresári, preto s výhodou
využijem, že môžem zadávať ich Nickname.
Po zaradení adries kliknem na tlačidlo OK.
V okne Address Book sa objaví
nová položka, ktorej meno a skratka bude meno a skratka vytvoreného zoznamu
a položka nebude mať vypísanú elektronickú adresu.
Skupinový zoznam môžem aj upraviť,
keď v okne Address Book vyberiem
položku zoznamu a kliknem na tlačidlo Properties,
alebo v menu Edit
vyberiem Card Properties.
Ako vyhľadám adresu
na Internete ?
Vyhľadávanie adries na Internete bolo
v obmedzenej miere možné v okne Select Addresses
a v okne Address Book a bolo
popísané v časti Ako použijem adresár. Špecializované
okno pre vyhľadanie adresy na Internete Search Directory
je možné otvoriť v okne Address Book
buď stlačením tlačidla Directory
na lište nástrojov alebo otvoriť menu Edit
a vybrať Search Directory,
alebo v okne pre zostavenie správy Composition
v menu Edit vybrať
Search Directory.
V okne Search
Directory v rozbaľovacom zozname Search
for items vyberiem jeden zo servrov Four11
Directory alebo BigFoot
Directory. Otázku na server naformulujem na ďalších
riadkoch, ktorých počet môžem zväčšiť kliknutím na tlačidlo More
alebo zmenšiť (ak ich je viac) kliknutím na tlačidlo Fewer.
V každom riadku vyšpecifikujem jednu podmienku, výsledok musí spĺňať všetky
podmienky súčasne. Musím si uvedomiť, že idem prehľadávať adresár navštíveniek
podobný môjmu adresáru, takže môžem hľadať v rôznych položkách navštívenky.
Do tretieho poľa na riadku napíšem reťazec (slovo), v druhom rozbaľovacom
zozname nastavím podmienku a v prvom rozbaľovacom zozname vyberiem položku,
ktorá má spĺňať podmienku: Name
(meno), Email, Phone
Number (číslo telefónu), Organization
(pracovisko), City (mesto),
Street (ulica). Podmienky
v druhom zozname majú nasledovný význam: contains
(obsahuje), doesn't contain
(neobsahuje), is (je rovné),
isn't (nie je rovné),
begins with (začína s),
ends with (končí s). Po
vyplnení stlačím tlačidlo Search.
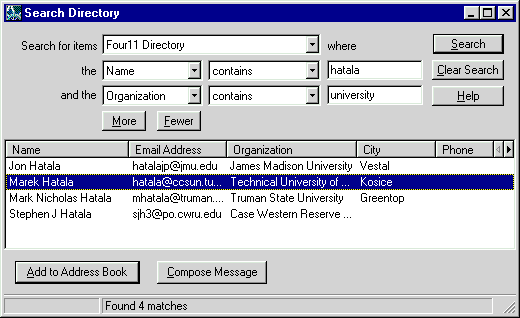
Napríklad, ak riadok vyplním nasledovne
<Name, is,
hatala> v adresári Four11
nájdem 43 záznamov, ak však tlačidlom More
pridám ešte jeden riadok a v ňom zadám <Organization,
contains, university>
dostanem už iba 4 adresy.
Po stlačení Search
sa okno Search Directory zväčší
a v jeho dolnej časti sa vypisuje zoznam v tom istom tvare ako v okne Address
Book (pozri Okno adresara). Keď
sa medzi adresami nachádza hľadaná adresa, vyberiem ju a môžem ju zaradiť
priamo do adresára kliknutím na tlačidlo Add
to Address Book alebo keď kliknem na tlačidlo
Compose Message
otvorí sa okno Composition s
vyplnenou adresou prijímateľa. Keď dvakrát kliknem na položku v zozname,
otvorí sa okno Navigatora, v ktorom sa zobrazí stránka s výsledkom
z prehľadávacieho servra.
Okno pre správy -
organizácia správ
Okno pre správy Netscape
Folder slúži pre prehľadnú manipuláciu so správami
(príjem, uchovávanie, prezeranie) a umožňuje vyvolať ostatné podporné prostriedky
(pre písanie nových správ a odpovedí, spravovanie adries, a pod.). Messenger
je jednou z aplikácií integrovaných v Netscape Communicatore a je
ho možné vyvolať vybratím Netscape Messenger
priamo z menu Windows 95/NT 4.0. V prípade, ak už beží niektorá
z aplikácií Communicatora, môžem kliknúť na ikonu Mailboxu
na paneli Communicatora alebo z menu Communicator
vybrať Messenger Mailbox
(Ctrl-2) a otvorí sa okno Netscape
Folder. Ak používam Mail Notificator,
môžem z jeho menu vybrať Run Mail
a naštartuje sa Netscape Messenger a otvorí Netscape
Folder. Okno bolo zobrazené v časti Príjem
pošty.
časti okna pre správy
Netscape Folder je
typickým oknom Communicatora. V hornej časti sa nachádzajú dve lišty,
ktoré je možné štandardným spôsobom zavrieť a otvoriť. Keď chcem lištu
úplne odstrániť, z menu View
vyberiem Hide Navigation Toolbar
alebo Hide Location Toolbar.
Ak lišta nie je zobrazená, z menu View
vyberiem Show Navigation Toolbar
alebo Show Location Toolbar.
Spodnú časť tvorí plocha s hlavičkami a pod ňou je plocha pre
text správy, ktorú je možné zatvoriť. Obsah menu a lišta nástrojov
sú popísané v časti Menu a lišta nástrojov v okne pre správy,
v tejto časti sa dozviem, ako je možné upravovať rozloženie a obsah jednotlivých
plôch.
Obsah jednotlivých plôch závisí na
nastavení tzv. foldra na lište Location
(druhá zhora). Zjednodušene povedané, vo foldri sú uložené správy, folder
Inbox obsahuje práve došlé
správy. Na tejto lište sa nachádza rozbaľovací zoznam, v ktorom vyberiem
folder, ktorého obsah si chcem pozrieť. Po jeho výbere sa zmení obsah oboch
plôch a na lište vedľa rozbaľovacieho zoznamu sa zobrazí informácia o počte
neprečítaných správ (Unread Messages) a celkovom počte správ (Total Messages)
vo foldri.
Ako už bolo spomenuté, plochu pre text
správy je možné zatvoriť a otvoriť. Plochu otvorím (ak je zatvorená) ak
z menu View vyberiem
Show Message a zatvorím
ju, ak z menu View
vyberiem Hide Message.
Ak je plocha pre text správy zatvorená, môžem ju otvoriť kliknutím na ikonu  -
modrý trojuholníček v ľavom dolnom rohu. Keď je plocha otvorená, trojuholníček
-
modrý trojuholníček v ľavom dolnom rohu. Keď je plocha otvorená, trojuholníček  je
nad plochou pre text správy a vedľa je text Hide (skry). Program si pamätá,
pre ktorý folder bola plocha otvorená, a pre ktorý zatvorená. Plocha pre
text správy zobrazuje hlavičku a text tej správy, ktorá je vybratá v ploche
s hlavičkami. Rozsah zobrazenia informácií z hlavičky môžem nastaviť, keď
v menu View rozviniem
položku Headers
a vyberiem All
(všetky informácie), Normal
(bežné informácie) alebo Brief
(stručné informácie).
je
nad plochou pre text správy a vedľa je text Hide (skry). Program si pamätá,
pre ktorý folder bola plocha otvorená, a pre ktorý zatvorená. Plocha pre
text správy zobrazuje hlavičku a text tej správy, ktorá je vybratá v ploche
s hlavičkami. Rozsah zobrazenia informácií z hlavičky môžem nastaviť, keď
v menu View rozviniem
položku Headers
a vyberiem All
(všetky informácie), Normal
(bežné informácie) alebo Brief
(stručné informácie).
Plocha pre hlavičky zobrazuje hlavičky
správ vo foldri. Plocha má záhlavie, ktoré rozdeľuje plochu na jednotlivé
stĺpce. Ich význam je nasledovný: Subject
obsahuje subjekt správy, Sender
obsahuje meno odosielateľa, Recipient obsahuje
meno príjemcu, Date obsahuje
dátum odoslania správy, Priority
obsahuje prioritu správy, ak bola nastavená, Size
obsahuje veľkosť správy, Status
obsahuje informáciu, či je správa nová (new), či som na ňu odpovedal (replied)
alebo ju posunul inému príjemcovi (forwarded), Unread
(počet neprečítaných správ v téme - pozri Sledovanie
tém (threads)), Messages
(počet správ v téme). Okrem toho záhlavie obsahuje tri políčka bez textu:
úplne vľavo je políčko so štyrmi linkami  (slúži
na usporiadanie správ), políčko s červenou zástavkou
(slúži
na usporiadanie správ), políčko s červenou zástavkou  označuje
stĺpec, v ktorom môžem niektoré správy označiť (flag) a potom s označenými
správami manipulovať a políčko so zeleným kosoštvorcom
označuje
stĺpec, v ktorom môžem niektoré správy označiť (flag) a potom s označenými
správami manipulovať a políčko so zeleným kosoštvorcom  označuje
stĺpec, v ktorom sú zelené kosoštvorce pri neprečítaných správach (kliknutím
do stĺpca môžem zmeniť neprečítanú správu na prečítanú a späť).
označuje
stĺpec, v ktorom sú zelené kosoštvorce pri neprečítaných správach (kliknutím
do stĺpca môžem zmeniť neprečítanú správu na prečítanú a späť).
Políčka záhlavia okrem pomenovania
stĺpcov predstavujú aj efektívny spôsob usporiadania správ
vo foldri.
Obsah záhlavia môžem meniť. Poradie
stĺpcov zamením tak, že kliknem ľavým tlačidlom myši na políčko záhlavia
a ťahám ho doľava alebo doprava. Zmenu poradia vidím v ploche s hlavičkami.
Tlačidlo pustím, keď je stĺpec na požadovanom mieste. Taktiež môžem skryť
stĺpce v pravej časti plochy kliknutím na šípku  na
záhlaví úplne vpravo. Keď je niektorý stĺpec skrytý, je vyčiernená aj šípka
vľavo
na
záhlaví úplne vpravo. Keď je niektorý stĺpec skrytý, je vyčiernená aj šípka
vľavo  , kliknutím na ňu
sa stĺpec znovu objaví. Taktiež šírku stĺpcov môžem meniť, keď v záhlaví
kliknem na hranicu medzi políčkami a posuniem ju vpravo alebo vľavo.
, kliknutím na ňu
sa stĺpec znovu objaví. Taktiež šírku stĺpcov môžem meniť, keď v záhlaví
kliknem na hranicu medzi políčkami a posuniem ju vpravo alebo vľavo.
Taktiež môžem meniť výšku plochy s
hlavičkami tým, že sa kurzorom nastavím na hranicu medzi plochou s hlavičkami
a plochou pre text správy, stlačím ľavé tlačidlo myši a hranicu 'potiahnem'
hore alebo dole.
Okno Netscape
Folder podporuje všetky činnosti spojené s čítaním
a posielaním správ.
Menu a lišta nástrojov
v okne pre správy
Okno Netscape Folder
je pomerne komplikované okno poskytujúce mnoho funkcií, a preto aj jeho
menu je rozsiahle. Keďže táto knižka si nekladie za cieľ byť manuálom,
menu nepopisujem na jednom mieste, ale jednotlivé položky sú vysvetlené
pri činnostiach súvisiacich so spracovaním pošty.
Lišta nástrojov obsahuje tlačidlá,
na ktoré sú naviazané najdôležitejšie funkcie. Tlačidlá plnia nasledovné
funkcie:
-
-
Get Msg
|
-
skontroluje, či na POP alebo IMAP servri
sú nové správy a natiahne ich do Communicatora.
|
-
New Msg
|
-
otvorí okno Composition
pre zostavenie novej správy.
|
-
Reply
|
-
slúži na poslanie odpovede na správu (pozri
0), otvorí podmenu z ktorého vyberiem Reply
to Sender (Ctrl-R)
ak chcem poslať odpoveď iba odosielateľovi alebo Reply
to Sender and All Recipients (Ctrl-Shift-R)
ak chcem poslať odpoveď odosielateľovi a všetkým príjemcom pôvodnej správy.
Otvorí okno Composition.
|
-
Forward
|
-
otvorí okno Composition
pre posunutie správy.
|
-
File
|
-
používa sa na ukladanie
správ do foldrov, otvorí menu s menami foldrov, správa sa zaradí do
vybratého foldra.
|
-
Next
|
-
prejde na ďalšiu neprečítanú správu, ak
treba prejde do ďalšieho foldra.
|
-
Print
|
-
otvorí okno Print
pre tlač správy.
|
-
Security
|
-
otvorí okno s informáciami o bezpečnosti
správy.
|
-
Delete
|
-
zmaže správu (t.j. presunie správu do
foldra Trash).
|
-
Načo slúžia
foldre a ako s nimi narábam ?
Folder (Šanon, rýchloviazač pre dokumenty,
teda slúži na ukladanie mojich správ.) je štruktúra, v ktorej môžem uchovávať
správy alebo iné foldre. Ich hlavný význam spočíva v tom, že umožňujú udržiavať
poriadok v uchovávanej korešpondencii.
Po nainštalovaní a spustení Communicatora
sú štandardne vytvorené nasledovné foldre:
-
-
Z popisu je zrejmé, že jedine folder Inbox
obsahuje správy, ktoré si chcem ponechať. Folder Inbox
sa však za chvíľu naplní natoľko, že nebude ľahké sa v ňom orientovať.
Preto si podľa potreby vytváram nové foldre a správy presúvam do nich.
Je výhodné, ak si v jednom foldri uchovávam správy s nejakou problematikou
(napr. folder pre výučbu, folder pre organizáciu konferencie, folder pre
diskusný klub, a pod.).
Nový folder vytvorím, keď v menu File
vyberiem New Folder.
Otvorí sa dialógové okno, v ktorom do textového poľa Name
napíšem meno nového foldra (najlepšie je, ak meno vystihuje typ správ,
ktoré v ňom chcem ukladať) a v rozbaľovacom zozname Create
as sub-folder of vyberiem ten folder, v ktorom
sa má nový vytvoriť. Ak chcem, aby nový folder bol na vrchnej úrovni, vyberiem
Local Mail. Potom kliknem
tlačidlo OK. Keď na lište
v okne Netscape Folder rozviniem
zoznam obsahujúci foldre, nový folder bude v zozname zaradený podľa abecedy
(Používateľom vytvorené foldre sú zaradené až za päť štandardných foldrov.)
a bude mať ikonu  .
.
Ako ukladám správy do foldrov alebo
ich medzi nimi premiestňujem sa dozviem v časti "Ako ukladám
správy do foldrov alebo ich medzi nimi premiestňujem".
Pre narábanie s foldrami (kopírovanie,
mazanie) slúži okno Message Center
(Netscape Collabra). Toto okno sa viac používa v súvislosti s diskusnými
skupinami, preto je narábanie s foldrami popísané v nasledujúcej kapitole
v časti Lišta nástrojov.
Ako ukladám správy
do foldrov a ako ich premiestňujem ?
Nové správy prichádzajú do foldra Inbox.
Keď sa po prečítaní správy rozhodnem správu si ponechať, môžem ju nechať
vo foldri Inbox, alebo
presunúť alebo skopírovať do iného foldra. Na správu, ktorú chcem presunúť,
kliknem v ploche s hlavičkami a použijem niektorý z nasledovných spôsobov.
Najrýchlejšie je kliknúť na tlačidlo File
na lište nástrojov, objaví sa menu obsahujúce mená foldrov a správu presuniem
do foldra, ktorý vyberiem. Podobne, ak v menu Message
rozviniem podmenu File Message
môžem z menu vybrať meno cieľového foldra. Tretí spôsob je kliknúť pravým
tlačidlom myši na hlavičku správy. Objaví sa menu, v ktorom rozviniem podmenu
File Message a
vyberiem meno cieľového foldra. Bez ohľadu na použitý spôsob sa správa
v pôvodnom foldri zmaže a objaví sa v novom foldri (
Presun správy do foldra Trash
znamená jej zmazanie.).
Keď chcem správu skopírovať do iného
foldra, kliknem na jej hlavičku a v menu Message
rozviniem podmenu Copy Message
a vyberiem meno cieľového foldra. Správa ostane v pôvodnom foldri a v cieľovom
foldri sa objaví jej kópia.
Tento postup použijem na presúvanie/kopírovanie
správy z ľubovoľného foldra.
Ak chcem naraz presúvať alebo kopírovať
alebo vymazať viac správ, môžem to urobiť tak, že v ploche s hlavičkami
pre tieto správy kliknem v stĺpci označenom zástavkou. Zástavka  (flag)
sa objaví v hlavičke správy a správa je 'označená'. Zástavku zruším, keď
na ňu znovu kliknem. Keď som všetky správy, ktoré chcem presúvať, označil
zástavkami, v menu Edit
rozviniem podmenu Select
a vyberiem Flagged Message.
Označené správy sa označia ako vybraté a ďalej postupujem tak isto, ako
keby som presúval jednu správu.
(flag)
sa objaví v hlavičke správy a správa je 'označená'. Zástavku zruším, keď
na ňu znovu kliknem. Keď som všetky správy, ktoré chcem presúvať, označil
zástavkami, v menu Edit
rozviniem podmenu Select
a vyberiem Flagged Message.
Označené správy sa označia ako vybraté a ďalej postupujem tak isto, ako
keby som presúval jednu správu.
Ako usporiadam správy
vo foldri ?
V ploche pre hlavičky okna Netscape
Folder sú zobrazené hlavičky správ patriacich do jedného
foldra. Môžem sa rozhodnúť, ktoré správy z foldra zobrazím v ploche s hlavičkami.
V menu View rozviniem
podmenu Message
a vyberiem jednu z možností: New
(nové správy), Threads with New
(témy s novými správami - pozri Sledovanie tem(threads)),
Watched Threads with New
(sledované témy s novými správami) a All
(všetky správy). Pre elektronickú poštu sú najvhodnejšie All
a New.
Pre každý folder môžem samostatne nastaviť,
v akom poradí chcem mať správy v tomto foldri usporiadané. Správy môžem
usporiadať na základe obsahu položiek v hlavičkách správ, ktoré zároveň
tvoria názvy stĺpcov v záhlaví plochy s hlavičkami (pozri časti
okna pre správy).
Pomocou menu usporiadam správy tak,
že v menu View
rozviniem Sort
a vyberiem položku, podľa ktorej chcem správy usporiadať. Správy sa utriedia
podľa zvoleného kritéria vo vzostupnom poradí (Asceding).
Ak chcem poradie obrátiť, opäť v menu View
rozviniem Sort
a vyberiem Descending
(zostupne). V políčku záhlavia, ktoré som použil ako kritérium na usporiadanie,
sa objaví šípka smerujúca hore  alebo
dole
alebo
dole  podľa zvoleného smeru.
podľa zvoleného smeru.
Efektívnejší spôsob spočíva priamo
v použití políčok záhlavia plochy s hlavičkami. Keď kliknem na políčko
záhlavia, správy sa usporiadajú podľa tohto kritéria vo vzostupnom poradí.
Ak kliknem na to isté políčko druhýkrát, zmení sa poradie na opačné.
Záhlavie obsahuje v ľavej časti špeciálne
políčko obsahujúce štyri čiary  ,
ktoré nereprezentuje žiadnu položku z hlavičky správy. Keď kliknem na toto
políčko (políčko sa zmení na
,
ktoré nereprezentuje žiadnu položku z hlavičky správy. Keď kliknem na toto
políčko (políčko sa zmení na  ),
správy sa zoskupia podľa Subjectu tak, že správy, ktoré sú odpoveďou
na pôvodná správu vytvoria jeden podstrom. Tento podstrom sa nazýva thread
(niť, ja budem používať téma), má ikonu
),
správy sa zoskupia podľa Subjectu tak, že správy, ktoré sú odpoveďou
na pôvodná správu vytvoria jeden podstrom. Tento podstrom sa nazýva thread
(niť, ja budem používať téma), má ikonu  a
je skôr typický pre diskusné skupiny (pozri Sledovanie
tem). Podstrom môžem rozvinúť alebo zbaliť kliknutím na symbol +
alebo - pri koreni stromu. Usporiadanie podľa témy môžem s výhodou
použiť, ak do nejakého foldra presmerujem správy z diskusného
klubu. Zvyčajne nie všetky diskusie ma zaujímajú, vtedy môžem príspevky
na nezaujímavú tému zmazať tak, že správy usporiadam podľa témy, potom
sa nastavím na správu v téme a v menu Edit
rozviniem Select
a vyberiem Threads
(Ctrl-Shift-A). Vybraté správy
môžem rýchlo zmazať, alebo naopak, ak ich chcem odložiť, rýchlo presunúť
do iného foldra. Správy patriace k téme môžem ešte rýchlejšie vybrať tak,
že kliknem na ikonu
a
je skôr typický pre diskusné skupiny (pozri Sledovanie
tem). Podstrom môžem rozvinúť alebo zbaliť kliknutím na symbol +
alebo - pri koreni stromu. Usporiadanie podľa témy môžem s výhodou
použiť, ak do nejakého foldra presmerujem správy z diskusného
klubu. Zvyčajne nie všetky diskusie ma zaujímajú, vtedy môžem príspevky
na nezaujímavú tému zmazať tak, že správy usporiadam podľa témy, potom
sa nastavím na správu v téme a v menu Edit
rozviniem Select
a vyberiem Threads
(Ctrl-Shift-A). Vybraté správy
môžem rýchlo zmazať, alebo naopak, ak ich chcem odložiť, rýchlo presunúť
do iného foldra. Správy patriace k téme môžem ešte rýchlejšie vybrať tak,
že kliknem na ikonu  vedľa
prvej správy.
vedľa
prvej správy.
Načo slúžia filtre
pre správy ?
Filtre pre správy predstavujú pravidlá,
ktoré na základe obsahu položiek v hlavičke správy automaticky spracujú
správu (najčastejšie zaradia novú správu do určitého foldra). Dôvody už
boli spomenuté v časti "Ako automaticky triedim prišlú poštu",
hlavným cieľom je oddeliť určité správy od ostatných a tým zefektívniť
prácu pri triedení správ.
Na vytváranie alebo modifikáciu filtrov
slúži okno Mail Filters, ktoré
otvorím keď v menu Edit
vyberiem položku Mail Filters.
Nový filter vytvorím v okne Filter Rules,
ktoré otvorím kliknutím na tlačidlo New. 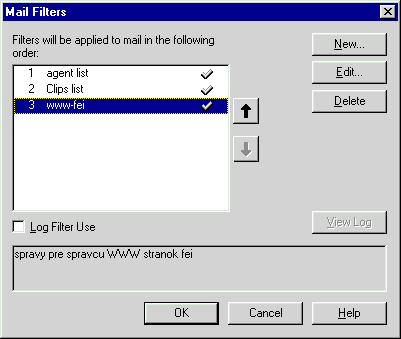
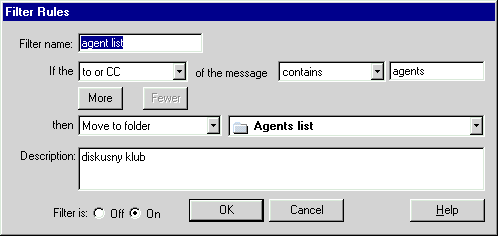
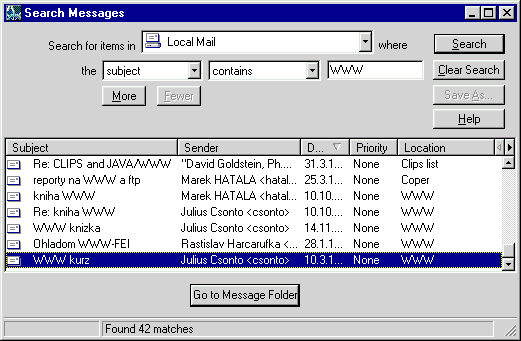
Do poľa Filter
Name napíšem meno filtra, ďalej nasleduje riadok,
v ktorom budem vytvárať podmienku, na základe ktorej sa správa spracuje.
Ak pre vytvorenie podmienky potrebujem viac riadkov, kliknutím na tlačidlo
More sa pridá ďalší
riadok, kliknutím na Fewer
(ak mám viac riadkov) sa posledný riadok zmaže. Samotnú podmienku vytvorím
tak, že v prvom rozbaľovacom zozname vyberiem položku hlavičky
(body znamená text správy),
v druhom rozbaľovacom zozname vyberiem podmienku a do poľa na konci riadku
vpíšem reťazec (slovo), na ktoré testujem položku hlavičky. Podmienky v
druhom zozname majú nasledovný význam: contains
(obsahuje), doesn't contain
(neobsahuje), is (je rovné),
isn't (nie je rovné),
begins with (začína s),
ends with (končí s).
Keď vyplním riadky s podmienkami, potom
v riadku then pod tlačidlom
More zadám akciu,
ktorá sa má so správou vykonať. V prvom rozbaľovacom zozname vyberiem akciu:
Move to folder (presuň
do foldra), Change priority
(zmeň prioritu), Delete
(zmaž), Mark read (označ
ako prečítanú), Kill thread
(zmaž tému), Watch thread
(sleduj tému). Posledné dve možnosti sú typické pre diskusné
skupiny. Ak vyberiem Move to folder,
potom sa mi vpravo objaví druhý rozbaľovací zoznam, v ktorom vyberiem folder,
do ktorého sa má správa spĺňajúca podmienku presunúť. Ak vyberiem Change
priority, objaví sa zoznam, v ktorom nastavím
novú hodnotu pre prioritu.
Napríklad, ak do riadku s podmienkou
uvediem <to or CC,
contains, agents>
a do riadku s akciou uvediem <Move to folder,
Agents List>, potom správy,
ktorých adresa v položke To:
alebo Cc: bude obsahovať
slovo agents budú zaradené
do foldra Agents list
(tzn. správy z diskusného klubu agents@cs.umbc.edu
budú automaticky ukladané do foldra Agents List).
Taktiež je dobré do poľa Description
vpísať vysvetľujúci text. Nakoniec v dolnej časti môžem filter aktivovať
a deaktivovať vybratím z možností On
(aktívny) a Off (pasívny)
a stlačením tlačidla OK
sa okno Filter Rules zavrie a
vytvorený filter sa zaradí medzi filtre v ľavej časti okna Mail
Filters. Aktívne filtre majú vedľa svojho mena fajku,
na ktorú môžem kliknúť a filter deaktivovať. Musím zdôrazniť, že poradie
filtrov je dôležité, pretože podmienky sa testujú v poradí zhora dole.
Ak chcem zmeniť poradie, vyberiem filter, ktorý chcem presúvať a klikaním
na šípky vedľa zoznamu presuniem filter vyššie alebo nižšie.
Keď chcem vedieť ako sa filtre aktivujú,
zaškrtnem políčko Log Filter Use.
Informácie o použití filtrov sa budú zapisovať do súboru, ktorý si môžem
pozrieť pomocou tlačidla View Log.
Ako vyhľadám správu
na základe kritérií ?
často sa stáva, že aj napriek najpremyslenejšiemu
roztriedeniu správ do foldrov neviem vyhľadať tú správu, ktorú práve potrebujem.
V tomto prípade z menu Edit
vyberiem položku Message Search
a otvorí sa okno Search Messages.
Keď v rozbaľovacom zozname Search for items in
vyberiem meno foldra, budem správy vyhľadávať v konkrétnom foldri, keď
vyberiem Local Mail, budem
vyhľadávať vo všetkých foldroch.
Správu vyhľadávam na základe podmienky,
ktorú vytvorím na ďalšom riadku. Keď chcem vytvoriť zložitejšiu podmienku,
stlačením na tlačidlo More
sa pridá jeden riadok. Naopak, ak chcem jeden riadok odobrať, kliknem na
tlačidlo Fewer.
Samotnú podmienku vytvorím tak, že v prvom rozbaľovacom zozname vyberiem
položku hlavičky (body
znamená text správy), v druhom rozbaľovacom zozname vyberiem podmienku
a do poľa na konci riadku vpíšem reťazec (slovo), na ktoré testujem položku
hlavičky. Podmienky v druhom zozname majú nasledovný význam: contains
(obsahuje), doesn't contain
(neobsahuje), is (je rovné),
isn't (nie je rovné),
begins with (začína s),
ends with (končí s). Napríklad
ak do riadku s podmienkou uvediem <subject,
contains, termin>,
potom vyhľadám tie správy, ktorých Subject
bude obsahovať slovo termin.
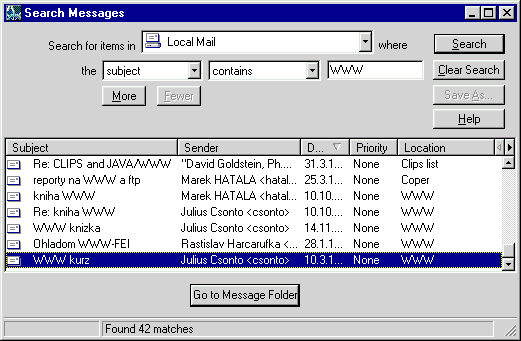
Keď vytvorím podmienku, stlačím tlačidlo
Search. V dolnej
časti okna sa objaví zoznam, v ktorom sa objavia správy spĺňajúce podmienku.
Zoznam má záhlavie, ktoré môžem použiť na usporiadanie správ. Keď kliknem
na políčko záhlavia, správy sa usporiadajú podľa tohto kritéria vo vzostupnom
poradí. Ak kliknem na to isté políčko druhýkrát, zmení sa poradie na opačné.
Jediné políčko v záhlaví, s ktorým som sa doteraz nestretol je Location,
ktoré označuje stĺpec obsahujúci meno foldra, v ktorom sa správa nachádza.
Keď nájdem v zozname hľadanú správu,
vyberiem ju a kliknem na tlačidlo Go to Message
Folder. Tým sa prepnem do okna Netscape
Folder, pričom budem nastavený na hľadanú správu.
Keď som sa zmýlil, a táto správa nie je tá, ktorú som hľadal, na lište
Windows kliknem na ikonu Search
Message, čím sa vrátim do pôvodného okna a môžem
vybrať inú správu.
Ako vytlačím správu
na tlačiarni ?
Funkcia pre tlač správy je aktívna, iba
ak je zobrazený text správy. Preto ak chcem správu vytlačiť, musím v okne
Netscape Folder otvoriť plochu
s hlavičkami (pozri časti okna správy), alebo musí byť
správa zobrazená v okne Netscape Message
(pozri Okno pre správu). Keď na lište nástrojov kliknem
na tlačidlo Print, alebo
z menu File vyberiem
Print (Ctrl-P),
otovrí sa okno Print, v ktorom
môžem nastaviť štandardné parametre pre tlač vo Windows95/NT 4.0
a správu vytlačiť.
Communicator nevytlačí stránku
tak, ako ju vidím na obrazovke, ale snaží sa využiť celú plochu papiera.
Pre nastavenie parametrov pre tlačenú stránku z menu File
vyberiem položku Page Setup.
Otvorí sa okno Page Setup, v
ktorom môžem nastaviť nasledovné parametre: Beveled
Lines (zalomenie dlhších riadkov), Black
Text (text bude čierny bez ohľadu na farbu
v dokumente), Black Lines,
Last Page First
(stránky vytlačí od poslednej po prvú), ďalej môžem nastaviť šírku okrajov
medzi textom a okrajom stránky Top
(horný okraj), Bottom
(dolný okraj), Left
(ľavý okraj), Right
(pravý okraj). V skupine Header
nastavím, či chcem aby hlavička na papieri obsahovala Subject (Document
Title) a adresu dokumentu (okno Page Setup
je spoločné aj pre Navigator. Adresa v prípade správy je pomerne
komplikovaná sekvencia znakov lokalizujúca správu vo foldri na disku)
(Document Location (URL)).
Pre pätu stránky môžem nastaviť výpis čísla stránky (Page
Number), počtu stránok (Page
Total) a dátumu tlače (Date
Printed).
Hlavička správy sa vytlačí v takom
rozsahu, v akom je zobrazená v ploche pre text správy. Ak chcem zmeniť
rozsah vypisovaných údajov z hlavičky správy, v menu Veiw
rozviniem Headers
a vyberiem All
(všetky položky), Normal
(bežné položky) alebo Brief
(stručný výpis).
Ako uložím správu
do súboru ?
Keď chcem pracovať s textom správy (skopírovať
ho do iného súboru alebo programu) najjednoduchšie je zobraziť si obsah
správy, pomocou myši vyselektovať potrebnú časť, skopírovať ju do clipboardu
pomocou menu Edit vybratím
Copy (Ctrl-C)
a na požadovanom mieste v inom programe vložiť text z clipboardu pomocou
menu Edit vybratím
Paste (Ctrl-V).
Ak však nutne potrebujem uložiť text správy do súboru, potom kliknem na
hlavičku správy a z menu File
vyberiem položku Save as
(Ctrl-S). Otvorí sa štandardné
okno pre uloženie súboru, v ňom sa prepnem do požadovaného adresára a buď
zadám meno súboru alebo vyberiem existujúci súbor, ktorý prepíšem. Iný
spôsob, ako otvorím okno pre výber súboru je kliknúť na hlavičku správy
alebo v ploche pre text správy pravým tlačidlom myši a vybrať Save
Message.
Okno pre správu
Okno pre správu Netscape
Message je samostatné okno zobrazujúce text správy.
Môžem ho otvoriť viacerými spôsobmi. Najjednoduchšie to urobím tak, že
v ploche s hlavičkami (pozri časti okna pre správu)
dvakrát kliknem na hlavičku správy. Ak chcem použiť menu, mám dve možnosti:
v hlavnom menu File
vyberiem Open Message,
alebo kliknem pravým tlačidlom myši na hlavičku a z menu vyberiem Open
Message alebo Open Message
in New Window. V poslednom prípade sa pre
správu vždy otvorí nové okno, inak ak už okno Netscape
Message bolo otvorené zmení sa iba jeho obsah.
Netscape Message
je redukovanou verziou okna Netscape Folder.
Rozdiel spočíva v tom, že na mieste rozbaľovacieho zoznamu s menami foldrov
je v okne Netscape Message Subject
správy. Taktiež Netscape Message
nemá plochu s hlavičkami a má redukované menu View
a Go. Inak ovládanie,
lišta nástrojov a položky menu sú identické s oknom Netscape
Folder (časť Okno pre spravy).
Listserver - diskusné
kluby
čo sú diskusné kluby
a aké sú typy klubov ?
Diskusné kluby (mailing lists) sú nadstavbou
elektronickej pošty. Slúžia na komunikáciu skupiny účastníkov zaujímajúcich
sa o danú tému. Po prihlásení sa do klubu dostáva každý účastník všetky
príspevky zasielané ostatnými členmi. Jeho odpovede na tieto príspevky,
resp. jeho vlastné príspevky sú zase rozosielané ostatným účastníkom klubu.
Niektoré kluby sú moderované,
t.j. správca klubu rediguje príspevky účastníkov. Väčšina klubov však rozposiela
príspevky a odozvy na ne automaticky, bez akejkoľvek redakcie. Niektoré
kluby sú verejné (ktokoľvek sa môže do nich prihlásiť), iné sú zase
privátne (vlastník/správca klubu rozhodne,
koho do klubu zaradí).
Existuje viacero typov listservrov - programov spravujúcich diskusné
kluby. Oboznámim sa s dvomi typmi najčastejších listservrov, ktorých autormi
sú Kotsikonas a Thomas. Prvý typ listservra je u nás častejšie používaný,
druhý poskytuje bohatšiu škálu služieb. V každej odpovedi sú najprv uvedené
informácie pre listserver podľa Kotsikonasa a za ním informácie
pre listserver podľa Thomasa.
Listserver v príkazoch nerozlišuje
veľké a malé písmená. Keď je teda v opise uvedený napríklad príkaz REView,
potom v skutočnosti budú príkazy REVIEW,
review, REV,
rev, REView,
Review, REVi,
atď. rovnocenné. Parametre príkazov, ktoré obsahujú napríklad názov klubu
alebo meno účastníka, budú v ďalšom texte uvedené v lomených zátvorkách.
Ktoré zásady by som
mal dodržiavať ako účastník klubu ?
V záujme efektívnej činnosti diskusného
klubu by som sa mal okrem zásad uvedených pri elektronickej
pošte riadiť aj nasledujúcimi zásadami:
-
do klubu posielam iba správy, týkajúce
sa väčšiny účastníkov,
-
v Subjecte uvádzam výstižne o čo
ide v danej správe, aby ju tí, ktorých sa to predsa len netýka, mohli vyradiť
bez prezerania,
-
odpoveď na došlú správu z klubu adresujem
odosielateľovi a nie do klubu (odosielateľ zhromaždí reakcie a ak je to
potrebné, tak súhrnne zverejní); reakciu adresujem do klubu iba v prípade,
že téma diskusie je závažná a vyžaduje viaceré 'iterácie' a mám k nej čo
podstatné povedať,
-
príkazy pre listserver zadávam v tele
správy, ktorú posielam listservru a nie priamo do klubu,
-
pri odpovedi zásadne ponechám časť pôvodnej
správy - ale iba toľko, aby bolo jasné na čo reagujem; keď sa zapájam do
reťazca odoziev na nejaký príspevok, ponechám dôsledne iba to, na čo reagujem:
buď z pôvodného príspevku alebo z nejakej konkrétnej odozvy a to tak, aby
bolo jasné, od koho citovaný úsek pochádza; používam citácie maximálne
do 'hĺbky' 2,
-
keď sa pomýlim (napr. pošlem súkromnú
správu do klubu, či príkaz do klubu namiesto listservru), neospravedlňujem
sa za to, ušetrím ostatných ďalšej zbytočnej pošty,
-
keď takéto faux-pas spácha iný účastník
klubu, neposielam ironické ani dobre myslené rady do celého klubu (nanajvýš
ho poučím/podpichnem v súkromnej správe),
-
keď dlhšie nebudem prezerať poštu (dovolenka,
služobná cesta bez prístupu k elektronickej pošte), pozastavím svoje členstvo
v kluboch,
-
aj keď mám možnosť používať diakritiku
na svojom stroji, do diskusného klubu posielam zásadne príspevky bez diakritiky,
ušetrím tak mnohým členom klubu problémy s čítaním mojich príspevkov.
Ako pošlem príkaz
listservru ?
Príkaz zadávam v tele správy, ktorú posielam
listservru a nie priamo do klubu, pričom na Subjecte nezáleží
(niektoré špeciálne typy listservrov požadujú zadávanie príkazov v Subjecte
a obsah správy ignorujú). V jednej správe môžem poslať aj viac príkazov,
každý na novom riadku. Okrem nich nemá správa obsahovať ďalší text (napr.
podpis). Nerozlišujú sa malé/veľké písmená.
Ako sa prihlásim
do diskusného klubu a ako pozastavím, či zruším členstvo ?
Prihlásim sa tak, že pošlem na adresu
príslušného listservra príkaz SUBSCRIBE <klub>
<Meno> <Priezvisko> resp. v prípade Thomasa
SUBscribe <klub> <Meno> <Priezvisko>.
Moju adresu si listserver zistí zo správy, v ktorej mu
svoju 'prihlášku' posielam. V privátnych kluboch o mojom zaradení rozhoduje
správca klubu. Po akceptovaní mojej prihlášky dostanem
o tom správu z listservra, obvykle spolu s informáciou o klube, o zásadách
činnosti v ňom a o základných príkazoch, ktoré môžem posielať listservru.
Niektoré kluby vygenerujú heslo a vyzvú ma, aby som si ho zmenil. Obvykle
sa nič nestane, keď takúto výzvu ignorujem, heslo slúži spravidla iba na
prístup k chráneným archívom a prístup k nim si aj tak musím dohodnúť individuálne
so správcom klubu. Niektoré listservre ma požiadajú, aby som potvrdil svoju
prihlášku 'replayom', obsahujúcim iba text ok.
Keď sa chcem z klubu odhlásiť, pošlem
na listserver príkaz SIGNOFF <klub>. Keď
chcem iba pozastaviť svoje členstvo (napr. na dobu neprítomnosti), nie
je potrebné odhlasovať sa z klubu.
Keď z dôvodov neprítomnosti alebo iného
zaneprázdnenia chcem krátkodobo pozastaviť prílev pošty z nejakého klubu,
pošlem na listserver príkaz SET <klub> MAIL
POSTPONE. Obnovenie prísunu pošty z daného klubu
dosiahnem príkazom SET <klub> MAIL ACK.
V prípade Thomasa pozastavím prísun pošty príkazom SET
<klub> NOMail a obnovím ho pomocou príkazu
SET <klub> MAIL.
Ako diskutujem v
klube ?
Keď chcem reagovať na nejaký príspevok
v diskusnom klube, postupujem v podstate rovnako ako pri odpovedi na bežnú
správu. Pri odpovedi na príspevok sa nastavím naň a navolím Reply.
Vypíše sa adresa odosielateľa v položke To:,
ktorú si preverím. Vždy zvážim, či svoju reakciu adresujem autorovi
príspevku, alebo všetkým účastníkom klubu. Mal by som využívať odpovede
pomocou Quote (ponuka
vložiť do odpovede časť pôvodného textu).
Keď chcem poslať vlastný príspevok
do klubu, postupujem ako pri odosielaní akejkoľvek inej správy (pozri Posielanie
správ) s tým, že do To:
zadám adresu klubu (nie listservra, ktorý klub obhospodaruje).
Ako sa dozviem základné
informácie o diskusnom klube a použiteľných príkazoch ?
Keď pošlem na listserver príkaz INFORMATION
<klub> resp. v prípade Thomasa Info
<klub> dostanem stručnú charakteristiku klubu
(keď si správca klubu dal tú námahu a napísal ju). V prípade Thomasa
dostanem naviac ďalšie informácie o organizácii klubu.
Keď pošlem na listserver príkaz REVIEW
<klub> dostanem zoznam účastníkov klubu (meno
a elektronickú adresu) ukončený údajmi o celkovom počte členov klubu. V
prípade Thomasa použijem príkaz REView <klub>.
Základné informácie o použiteľných
príkazoch získam príkazom HELP. Dostanem
zoznam príkazov s krátkym opisom každého z nich. Podrobnejšie informácie
o každom príkaze môžem vyžiadať z listservra príkazom. HELP
<príkaz>. V prípade Thomasa získam stručný
zoznam príkazov pomocou HELP a
príkazom INFO REFcard
získam podrobnejšie informácie o jednotlivých príkazoch.
Medzi príkazmi nájdem aj také, ktoré
mi umožnia vyžiadať z archívu časť minulej korešpondencie v klube. V prípade
Thomasa mám k dispozícii prepracovaný vyhľadávací mechanizmus.
![]() (objaví
sa pri nej šípka dole). Taktiež na lište vo Windows 95/NT 4.0
sa objaví ikona správy
(objaví
sa pri nej šípka dole). Taktiež na lište vo Windows 95/NT 4.0
sa objaví ikona správy ![]() .
Potom Communicator periodicky kontroluje,
či došla nová pošta, automaticky ju však nenatiahne.
Poštu zo servra natiahnem ak v menu File
rozviniem položku Get Messages
a vyberiem New
(Ctrl-T). Poštu tiež môžem natiahnuť
pomocou tlačidla Get Msg
na lište nástrojov okna Netscape Folder
alebo kliknúť na ikonu mailboxu na paneli Communicatora.
Nové správy sa natiahnu do Communicatora
a môžem si prečítať ich obsah.
.
Potom Communicator periodicky kontroluje,
či došla nová pošta, automaticky ju však nenatiahne.
Poštu zo servra natiahnem ak v menu File
rozviniem položku Get Messages
a vyberiem New
(Ctrl-T). Poštu tiež môžem natiahnuť
pomocou tlačidla Get Msg
na lište nástrojov okna Netscape Folder
alebo kliknúť na ikonu mailboxu na paneli Communicatora.
Nové správy sa natiahnu do Communicatora
a môžem si prečítať ich obsah.
![]() ,
čo znamená, že Communicator nevie skontrolovať poštu na servri (ak
som ešte nezadal heslo, alebo je problém so spojením). Samotná ikona mailboxu
,
čo znamená, že Communicator nevie skontrolovať poštu na servri (ak
som ešte nezadal heslo, alebo je problém so spojením). Samotná ikona mailboxu ![]() znamená,
že na servri nie je nová pošta.
znamená,
že na servri nie je nová pošta. 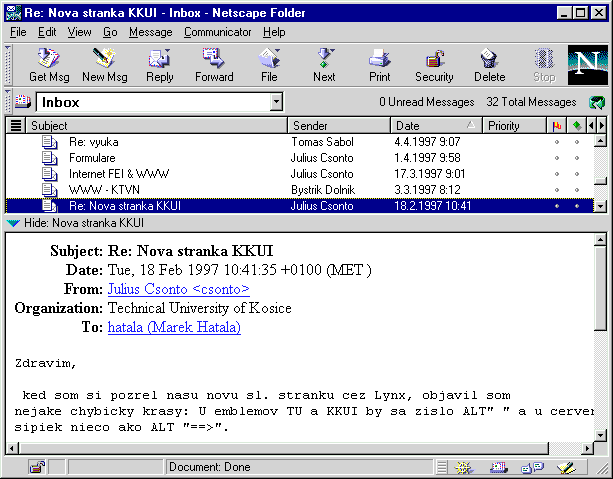
![]() v
ľavom dolnom rohu okna Netscape Folder.
Zobrazí sa plocha pre telo správy a v nej text vybratej správy.
v
ľavom dolnom rohu okna Netscape Folder.
Zobrazí sa plocha pre telo správy a v nej text vybratej správy.
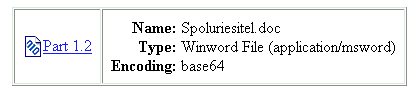
![]() .
V prípade, že schránka obsahuje novú poštu, objaví sa nad obálkou červená
zástavka
.
V prípade, že schránka obsahuje novú poštu, objaví sa nad obálkou červená
zástavka ![]() . Ak spojenie
nie je možné, obálka je červene preškrtnutá
. Ak spojenie
nie je možné, obálka je červene preškrtnutá ![]() .
Ak je na lište len samotná obálka
.
Ak je na lište len samotná obálka ![]() ,
schránka neobsahuje nové správy. Rotujúci terčík
,
schránka neobsahuje nové správy. Rotujúci terčík ![]() znamená,
že Notificator práve kontroluje schránku. Kliknutím pravým tlačidlom
myši na ikonu Notificatora sa objaví menu, z ktorého môžem vybrať
Run Mail a tým
otvoriť okno Netscape Folder Communicatora,
prípadne po vybratí New
Message sa otvorí okno pre zostavenie správy
Composition. Okrem toho môžem v ľubovoľnom čase vyvolať
kontrolu schránky (Check Now).
znamená,
že Notificator práve kontroluje schránku. Kliknutím pravým tlačidlom
myši na ikonu Notificatora sa objaví menu, z ktorého môžem vybrať
Run Mail a tým
otvoriť okno Netscape Folder Communicatora,
prípadne po vybratí New
Message sa otvorí okno pre zostavenie správy
Composition. Okrem toho môžem v ľubovoľnom čase vyvolať
kontrolu schránky (Check Now).
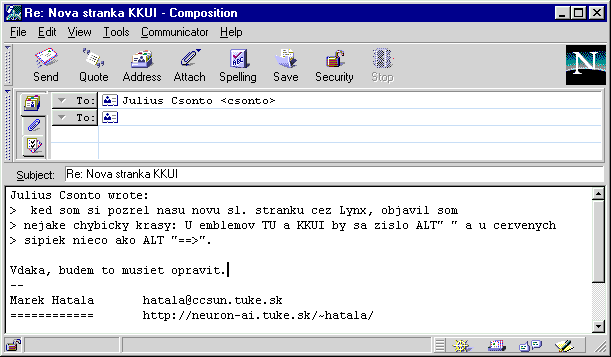
![]() alebo
vyberiem z menu View
položku Address Pane
zobrazí sa linkovaná osnova rozdelená na dva stĺpce. V ľavom stĺpci je
tlačidlo (tlačidlá) označené To:,
v pravej časti je riadok začínajúci ikonou navštívenky
alebo
vyberiem z menu View
položku Address Pane
zobrazí sa linkovaná osnova rozdelená na dva stĺpce. V ľavom stĺpci je
tlačidlo (tlačidlá) označené To:,
v pravej časti je riadok začínajúci ikonou navštívenky ![]() .
Do riadku píšem adresu. Adresu môžem napísať priamo, alebo môžem kliknúť
na tlačidlo Address na
lište nástrojov a adresu vybrať z adresára (pozri Ako použijem
adresár). Po vyplnení adresy môžem prejsť do iného poľa. Ak však chcem
správu alebo jej kópiu poslať aj niekomu inému, buď stlačím kláves Enter
alebo kliknem na ďalší riadok v osnove. Riadok sa upraví na vloženie ďalšej
adresy: v ľavej časti sa objaví nové tlačidlo To:,
v pravej ikona navštívenky a blikajúci kurzor, takže môžem zadať ďalšiu
adresu. Ak na túto adresu chcem poslať iba kópiu správy, kliknem na tlačidlo
na začiatku riadku a objaví sa menu, z ktorého vyberiem Cc:
alebo Bcc:. Ak vyberiem
Reply To:, do riadku napíšem
adresu, na ktorú chcem dostať odpoveď. Položky Group:
a Follow Up: slúžia na
posielanie príspevkov do diskusných skupín (pozri Ako
pošlem nový príspevok).
.
Do riadku píšem adresu. Adresu môžem napísať priamo, alebo môžem kliknúť
na tlačidlo Address na
lište nástrojov a adresu vybrať z adresára (pozri Ako použijem
adresár). Po vyplnení adresy môžem prejsť do iného poľa. Ak však chcem
správu alebo jej kópiu poslať aj niekomu inému, buď stlačím kláves Enter
alebo kliknem na ďalší riadok v osnove. Riadok sa upraví na vloženie ďalšej
adresy: v ľavej časti sa objaví nové tlačidlo To:,
v pravej ikona navštívenky a blikajúci kurzor, takže môžem zadať ďalšiu
adresu. Ak na túto adresu chcem poslať iba kópiu správy, kliknem na tlačidlo
na začiatku riadku a objaví sa menu, z ktorého vyberiem Cc:
alebo Bcc:. Ak vyberiem
Reply To:, do riadku napíšem
adresu, na ktorú chcem dostať odpoveď. Položky Group:
a Follow Up: slúžia na
posielanie príspevkov do diskusných skupín (pozri Ako
pošlem nový príspevok).
![]() otvorí
plochu, do ktorej môžem vložiť dokument (súbor alebo WWW stránku), ktorý
chcem poslať pripojený k správe. Plochu otvorím, aj keď z menu View
vyberiem Attachment Pane.
Otvorí sa okno uľahčujúce výber súboru alebo stránky, ktorá sa má ku správe
pripojiť.
otvorí
plochu, do ktorej môžem vložiť dokument (súbor alebo WWW stránku), ktorý
chcem poslať pripojený k správe. Plochu otvorím, aj keď z menu View
vyberiem Attachment Pane.
Otvorí sa okno uľahčujúce výber súboru alebo stránky, ktorá sa má ku správe
pripojiť.
![]() alebo
otvorením menu View
a vybratím položky Options Pane
otvorím plochu, na ktorej môžem nastaviť niektoré parametre pre správu.
Položky Encrypted
a Signed slúžia
na zvýšenie bezpečnosti elektronickej pošty. Aby som ich mohol použiť,
musím získať certifikát, čo je platená služba na Internete. Položka 8-bit
encoding... umožňuje poslať správu obsahujúcu
aj diakritické znaky bez ďalšieho prekódovania. Položka Uencode...
zmení spôsob kódovania odosielaných dokumentov, pričom použije formát bežný
na unixových systémoch. Keď zaškrtnem pole Return
Receipt, po doručení správy príjemcovi dostanem
mail, že správa bola doručená do jeho schránky. Rozbaľovací zoznam Priority
umožňuje nastaviť prioritu správy. Vyššia priorita neznamená, že správa
bude doručená rýchlejšie - iba niektoré programy okrem hlavičky správy
zobrazia aj prioritu, čo môže príjemcu upozorniť na dôležitosť správy.
alebo
otvorením menu View
a vybratím položky Options Pane
otvorím plochu, na ktorej môžem nastaviť niektoré parametre pre správu.
Položky Encrypted
a Signed slúžia
na zvýšenie bezpečnosti elektronickej pošty. Aby som ich mohol použiť,
musím získať certifikát, čo je platená služba na Internete. Položka 8-bit
encoding... umožňuje poslať správu obsahujúcu
aj diakritické znaky bez ďalšieho prekódovania. Položka Uencode...
zmení spôsob kódovania odosielaných dokumentov, pričom použije formát bežný
na unixových systémoch. Keď zaškrtnem pole Return
Receipt, po doručení správy príjemcovi dostanem
mail, že správa bola doručená do jeho schránky. Rozbaľovací zoznam Priority
umožňuje nastaviť prioritu správy. Vyššia priorita neznamená, že správa
bude doručená rýchlejšie - iba niektoré programy okrem hlavičky správy
zobrazia aj prioritu, čo môže príjemcu upozorniť na dôležitosť správy.
![]() (pozri
čo ovplyvním v hlavičke správy) zobrazí odkaz na pripojený
dokument. Dokument môžem pripojiť aj pomocou myši: kliknem na záložku so
spinkou
(pozri
čo ovplyvním v hlavičke správy) zobrazí odkaz na pripojený
dokument. Dokument môžem pripojiť aj pomocou myši: kliknem na záložku so
spinkou ![]() , potom vo Windows
nájdem ikonu súboru, ktorý chcem pripojiť, kliknem naňho a so stlačeným
tlačidlom myši ho potiahnem nad záložku so spinkou. Tam dokument pustím.
, potom vo Windows
nájdem ikonu súboru, ktorý chcem pripojiť, kliknem naňho a so stlačeným
tlačidlom myši ho potiahnem nad záložku so spinkou. Tam dokument pustím.
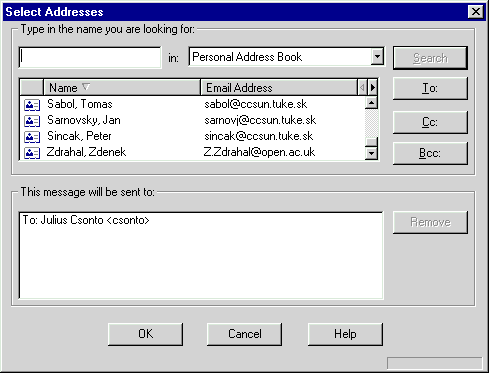
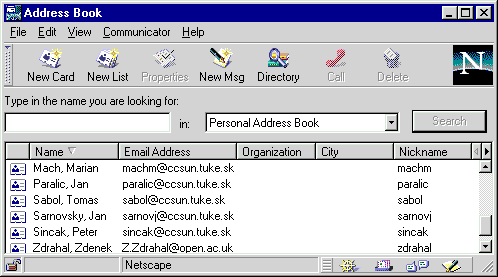
![]() na
záhlaví úplne vpravo. Keď je niektorý stĺpec skrytý, je vyčiernená aj šípka
vľavo
na
záhlaví úplne vpravo. Keď je niektorý stĺpec skrytý, je vyčiernená aj šípka
vľavo ![]() , kliknutím na ňu
sa stĺpec znovu objaví.
, kliknutím na ňu
sa stĺpec znovu objaví.
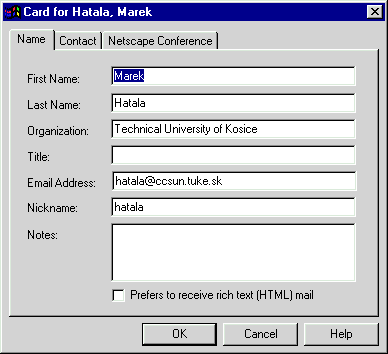
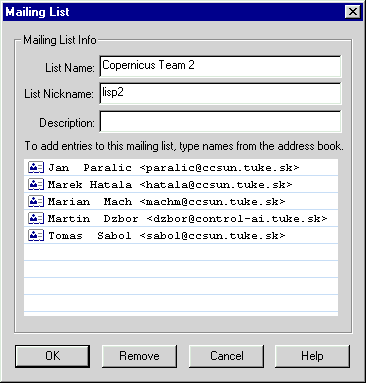
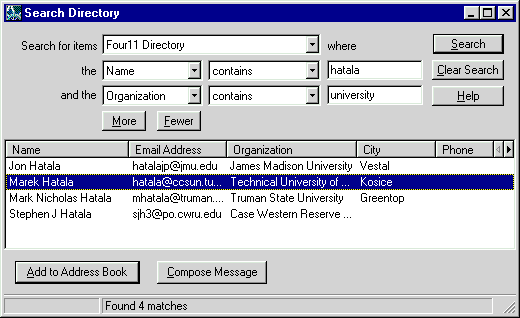
![]() -
modrý trojuholníček v ľavom dolnom rohu. Keď je plocha otvorená, trojuholníček
-
modrý trojuholníček v ľavom dolnom rohu. Keď je plocha otvorená, trojuholníček ![]() je
nad plochou pre text správy a vedľa je text Hide (skry). Program si pamätá,
pre ktorý folder bola plocha otvorená, a pre ktorý zatvorená. Plocha pre
text správy zobrazuje hlavičku a text tej správy, ktorá je vybratá v ploche
s hlavičkami. Rozsah zobrazenia informácií z hlavičky môžem nastaviť, keď
v menu View rozviniem
položku Headers
a vyberiem All
(všetky informácie), Normal
(bežné informácie) alebo Brief
(stručné informácie).
je
nad plochou pre text správy a vedľa je text Hide (skry). Program si pamätá,
pre ktorý folder bola plocha otvorená, a pre ktorý zatvorená. Plocha pre
text správy zobrazuje hlavičku a text tej správy, ktorá je vybratá v ploche
s hlavičkami. Rozsah zobrazenia informácií z hlavičky môžem nastaviť, keď
v menu View rozviniem
položku Headers
a vyberiem All
(všetky informácie), Normal
(bežné informácie) alebo Brief
(stručné informácie).
![]() (slúži
na usporiadanie správ), políčko s červenou zástavkou
(slúži
na usporiadanie správ), políčko s červenou zástavkou ![]() označuje
stĺpec, v ktorom môžem niektoré správy označiť (flag) a potom s označenými
správami manipulovať a políčko so zeleným kosoštvorcom
označuje
stĺpec, v ktorom môžem niektoré správy označiť (flag) a potom s označenými
správami manipulovať a políčko so zeleným kosoštvorcom ![]() označuje
stĺpec, v ktorom sú zelené kosoštvorce pri neprečítaných správach (kliknutím
do stĺpca môžem zmeniť neprečítanú správu na prečítanú a späť).
označuje
stĺpec, v ktorom sú zelené kosoštvorce pri neprečítaných správach (kliknutím
do stĺpca môžem zmeniť neprečítanú správu na prečítanú a späť).
![]() na
záhlaví úplne vpravo. Keď je niektorý stĺpec skrytý, je vyčiernená aj šípka
vľavo
na
záhlaví úplne vpravo. Keď je niektorý stĺpec skrytý, je vyčiernená aj šípka
vľavo ![]() , kliknutím na ňu
sa stĺpec znovu objaví. Taktiež šírku stĺpcov môžem meniť, keď v záhlaví
kliknem na hranicu medzi políčkami a posuniem ju vpravo alebo vľavo.
, kliknutím na ňu
sa stĺpec znovu objaví. Taktiež šírku stĺpcov môžem meniť, keď v záhlaví
kliknem na hranicu medzi políčkami a posuniem ju vpravo alebo vľavo.
![]() (flag)
sa objaví v hlavičke správy a správa je 'označená'. Zástavku zruším, keď
na ňu znovu kliknem. Keď som všetky správy, ktoré chcem presúvať, označil
zástavkami, v menu Edit
rozviniem podmenu Select
a vyberiem Flagged Message.
Označené správy sa označia ako vybraté a ďalej postupujem tak isto, ako
keby som presúval jednu správu.
(flag)
sa objaví v hlavičke správy a správa je 'označená'. Zástavku zruším, keď
na ňu znovu kliknem. Keď som všetky správy, ktoré chcem presúvať, označil
zástavkami, v menu Edit
rozviniem podmenu Select
a vyberiem Flagged Message.
Označené správy sa označia ako vybraté a ďalej postupujem tak isto, ako
keby som presúval jednu správu.
![]() alebo
dole
alebo
dole ![]() podľa zvoleného smeru.
podľa zvoleného smeru.
![]() ,
ktoré nereprezentuje žiadnu položku z hlavičky správy. Keď kliknem na toto
políčko (políčko sa zmení na
,
ktoré nereprezentuje žiadnu položku z hlavičky správy. Keď kliknem na toto
políčko (políčko sa zmení na ![]() ),
správy sa zoskupia podľa Subjectu tak, že správy, ktoré sú odpoveďou
na pôvodná správu vytvoria jeden podstrom. Tento podstrom sa nazýva thread
(niť, ja budem používať téma), má ikonu
),
správy sa zoskupia podľa Subjectu tak, že správy, ktoré sú odpoveďou
na pôvodná správu vytvoria jeden podstrom. Tento podstrom sa nazýva thread
(niť, ja budem používať téma), má ikonu ![]() a
je skôr typický pre diskusné skupiny (pozri Sledovanie
tem). Podstrom môžem rozvinúť alebo zbaliť kliknutím na symbol +
alebo - pri koreni stromu. Usporiadanie podľa témy môžem s výhodou
použiť, ak do nejakého foldra presmerujem správy z diskusného
klubu. Zvyčajne nie všetky diskusie ma zaujímajú, vtedy môžem príspevky
na nezaujímavú tému zmazať tak, že správy usporiadam podľa témy, potom
sa nastavím na správu v téme a v menu Edit
rozviniem Select
a vyberiem Threads
(Ctrl-Shift-A). Vybraté správy
môžem rýchlo zmazať, alebo naopak, ak ich chcem odložiť, rýchlo presunúť
do iného foldra. Správy patriace k téme môžem ešte rýchlejšie vybrať tak,
že kliknem na ikonu
a
je skôr typický pre diskusné skupiny (pozri Sledovanie
tem). Podstrom môžem rozvinúť alebo zbaliť kliknutím na symbol +
alebo - pri koreni stromu. Usporiadanie podľa témy môžem s výhodou
použiť, ak do nejakého foldra presmerujem správy z diskusného
klubu. Zvyčajne nie všetky diskusie ma zaujímajú, vtedy môžem príspevky
na nezaujímavú tému zmazať tak, že správy usporiadam podľa témy, potom
sa nastavím na správu v téme a v menu Edit
rozviniem Select
a vyberiem Threads
(Ctrl-Shift-A). Vybraté správy
môžem rýchlo zmazať, alebo naopak, ak ich chcem odložiť, rýchlo presunúť
do iného foldra. Správy patriace k téme môžem ešte rýchlejšie vybrať tak,
že kliknem na ikonu ![]() vedľa
prvej správy.
vedľa
prvej správy.